14965 m. Ir vėlesnėse versijose „Windows 10“ yra nauja funkcija, vadinama „virtuali„ touchpad “. Virtuali jutiklinė plokštė yra naudinga planšetinio kompiuterio ar jutiklinio įrenginio naudotojams, kad jie galėtų valdyti išorinio ekrano turinį, nereikia prijungti fizinės pelės ar jutiklinės plokštės.
„Windows 10“ integruota virtualioji jutiklinė plokštė
Kai įjungta, „Windows 10“ įrenginio apatiniame dešiniajame apačioje rodoma virtualioji jutiklinė plokštė, kurią galite naudoti norėdami valdyti antrinį ekraną tiesiai iš „Windows 10“ įrenginio. Dabar „Windows 10“ neleidžia perkelti virtualiosios jutiklinės plokštės į kitas ekrano sritis.

Virtuali jutiklinė plokštė gali būti naudojama kaip ir fizinė jutiklinė plokštė, nes ji skiria virtualųjį kairįjį ir dešinįjį klavišą ir palaiko daugumą jutiklinės gestų, esančių fizinėje jutiklyje.
Virtuali jutiklinė plokštė yra patogi jutiklinio įrenginio vartotojams, kurie dažnai prisijungia prie išorinių monitorių. Naudodami šią integruotą virtualią „touchpad“ funkciją, „Windows 10“ naudotojai gali įjungti ir naudoti virtualiąją „touchpad“, neįdiegę trečiųjų šalių įrankių.
Tiems, kurie nežino, buvo įdiegtos trečiosios šalies priemonės, leidžiančios „Windows 8“, „Windows 8.1“ ir „Windows 10“ virtualiosioms jutikliams veikti paleidžiamais jutikliais. „Appymouse“ yra tinkamas virtualus „Windows“ operacinės sistemos jutiklis.
„Windows 10“ įjunkite virtualųjį jutiklį
Naudojant numatytuosius nustatymus, virtualioji jutiklinė plokštė neįjungta. Štai kaip pridėti virtualaus jutiklinio mygtuko į „Windows 10“ užduočių juostą ir įjungti virtualųjį jutiklį.
1 veiksmas: palieskite ir palaikykite tuščią užduočių juostos tašką, tada bakstelėkite Rodyti jutiklinės padėties mygtuką, kad pridėtumėte virtualų jutiklinį mygtuką į pranešimų sritį.
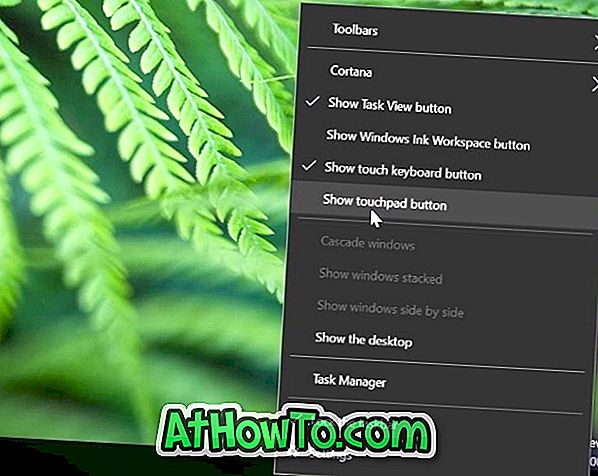
2 veiksmas: bakstelėkite virtualiosios jutiklinės padėties mygtuką užduočių juostos pranešimų srityje, kad įjungtumėte ir pradėtumėte naudoti virtualią jutiklinę plokštę. Viskas!

Norėdami vėl jį išjungti, bakstelėkite virtualaus jutiklinio skydelio mygtuką.
Tinkinkite „Windows 10“ virtualųjį jutiklį
Įjungus ir atidarius virtualią jutiklinę plokštelę, „Settings“ programoje galite konfigūruoti jo parametrus, pvz., Fizinę jutiklinę plokštę. Štai kaip pritaikyti ir keisti virtualųjį jutiklį.
1 veiksmas: atidarykite programą „Nustatymai“.
2 veiksmas: bakstelėkite Įrenginiai .
3 veiksmas: palieskite „ Touchpad“ .
4 veiksmas: čia įjunkite arba išjunkite virtualiosios jutiklinės padėties nustatymus. Visi nustatymai bus automatiškai išsaugoti.













