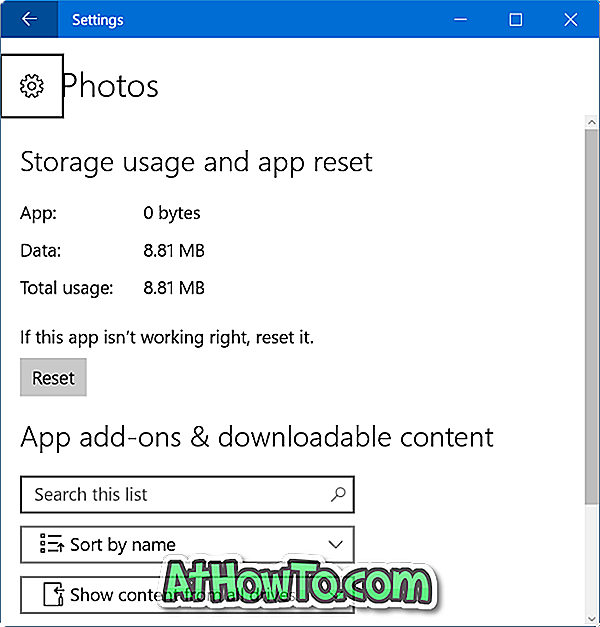„VMware Player“ ir „VirtualBox“ yra dvi populiarios nemokamos virtualizacijos programos, skirtos „Windows“ operacinei sistemai. Nors abu turi savo privalumus ir trūkumus, „VirtualBox“ tikriausiai yra populiariausia, nes ji yra atviro kodo programinė įranga ir siūlo daugiau funkcijų.

Daugelis iš mūsų „VirtualBox“ naudoja „Windows“ ir kitų operacinių sistemų peržiūros versijų testavimui. Ilgą laiką VirtualBox vartotojai tikriausiai žino, kad „VirtualBox“ nepalaiko paleidimo iš USB iš dėžutės ir reikia įdiegti „Windows“ iš CD / DVD arba ISO vaizdo failo.
Nors dauguma vartotojų nori įdiegti „Windows“ iš ISO failo, jei paruošėte „Windows“ įkrovos USB ir norėtumėte ją įdiegti „VirtualBox“ virtualioje mašinoje, turite labai ribotas galimybes. Jūs turite sukurti ISO failą iš įkrovos USB arba sukurti įkrovos DVD, naudodami sąrankos failus USB ir tada įdiegti „Windows“ „VirtualBox“, naudodami tą įkrovos DVD.
Prieš metus mes pirmą kartą aptarėme, kaip „VirtualBox“ paleisti „USB“ iš „USB“, norėdami įdiegti „Windows“ „VirtualBox“ iš įkrovos USB. Nors „VirtualBox“ vadovo įkrovos iš USB įkrovimas puikiai tinka su dabartine „Windows“ versija ir naujausia „VirtualBox“ versija, šį kartą mes turime geresnį ir paprastesnį sprendimą įkelti „USB“ palaikymą į „VirtualBox“.
„Virtual Machine Starter“ yra nemokama programa, skirta padėti „VirtualBox“ virtualioje mašinoje įkelti įkrovos USB diską. Nors „Virtual Machine Starter“ neprisijungia prie „VirtualBox“ ir „VirtualBox“ nustatymuose nematysite „Virtual Machine Starter“ nustatymų, tai siūlo paprastą būdą konfigūruoti virtualųjį įrenginį įkrovimui iš USB.

Įdiegę „VirtualBox“ ir sukuriant virtualų įrenginį, atsisiųskite „Virtual Machine Starter“ iš nuorodos, nurodytos šio straipsnio pabaigoje, ir įdiekite ją.

Įdiegus „Virtual Machine Starter“ paleiskite kaip administratorius (dešiniuoju pelės mygtuku spustelėkite ir pasirinkite paleisti kaip administratorius), spustelėkite „Pridėti“ mygtuką, įveskite virtualios mašinos pavadinimą, įsitikinkite, kad kelias į „VirtualBox“ yra teisingas, išplėsti išskleidžiamąjį meniu „VM“ pasirinkti virtualų įrenginį, kurį norėtumėte paleisti iš USB, ir išplėsti išskleidžiamąjį meniu, pavadintą „Pirmasis diskas“, kad pasirinktumėte įkrovos USB diską. Spustelėkite mygtuką Gerai.

Dabar „Virtual Machine Starter“ pasirinkite naujai pridėtą virtualųjį įrenginį ir spustelėkite „Start“ mygtuką, kad paleistumėte „VirtualBox“ ir paleistumėte iš pasirinkto įkrovimo USB įrenginio.
Jei pasirinkta VirtualBox virtualioji mašina nėra paleista iš USB, siūlome pereiti prie mūsų, kaip išbandyti įkrovos USB vadovą, kad įsitikintumėte, jog USB iš tikrųjų yra įkraunamas. Kaip matote pirmiau pateiktą vaizdą, „Virtual Machine Starter“ taip pat leidžia nustatyti CPU prioritetą virtualiosioms mašinoms.
Atsisiųskite „Virtual Machine Starter“