Anksčiau šį rytą aš iš naujo paleidžiau kompiuterį, kuriame veikia „Windows 10“, kad užbaigtumėte laukiančio atnaujinimo diegimą. Paleidus „Windows 10 PC“, bandžiau paleisti „Internet Explorer“ naršyklę naudojant meniu Pradėti paiešką, tačiau paieškos rezultatuose „Internet Explorer“ nerasta.
Iš pradžių maniau, kad „Start“ meniu paieška neveikia taip, kaip turėtų, ir bandė naršyti į „Windows“ priedų aplanką, esantį meniu Pradėti („Visos programos“), tikėdamiesi, kad iš ten galėsiu paleisti „Internet Explorer“. Nenuostabu, kad „Internet Explorer“ spartusis klavišas trūko net iš „Windows“ priedų aplanko ir dėl šios priežasties „Start“ meniu paieška nepavyko ieškoti „Internet Explorer“ programos.

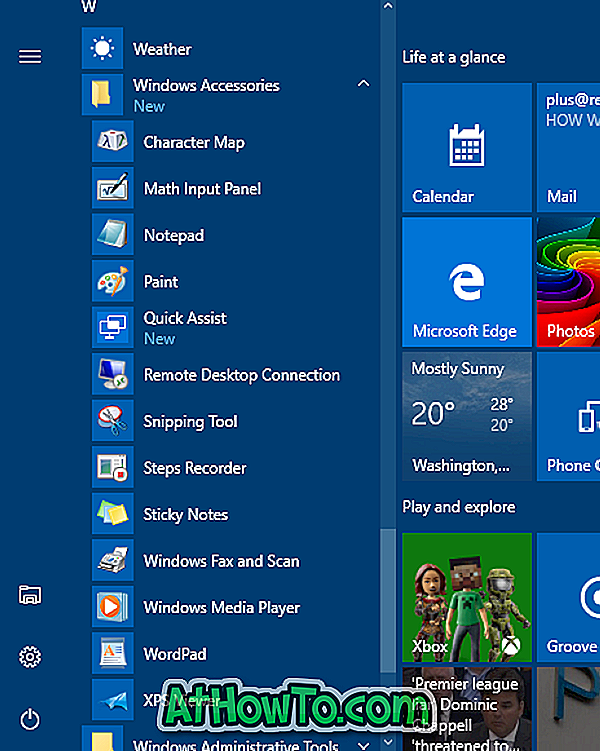
Jei taip pat negalite paleisti „Internet Explorer“ programos „Windows 10“ naudodami paiešką, galite išbandyti žemiau pateiktas instrukcijas, kad paleistumėte „Internet Explorer“ programą
Nustatykite trūkstamą „Internet Explorer“ iš „Windows 10“
1 veiksmas: atidarykite meniu Pradėti, spustelėkite Visos programos (jei nematote visų programų, žr. „Visos programos, kurių trūksta„ Windows 10 “vadove), tada pereikite į„ Windows “priedų aplanką.
Atkreipkite dėmesį, kad „Windows 10“ sukakties atnaujinimo metu „Start“ meniu nėra „All apps“ mygtuko. Jums tereikia pereiti prie „Windows“ priedų aplanko.
2 veiksmas: spustelėkite „ Windows“ priedų aplanką. Čia turėtų būti rodoma „Internet Explorer“ piktograma. Jei rodomas „Internet Explorer“ spartusis klavišas, galite išspręsti problemą („Internet Explorer“ nerodoma paieškos rezultatuose), atkuriant paieškos laukelį. Norėdami atstatyti, skaitykite, kaip atkurti paieškos indeksą „Windows 10“ vadove, kad gautumėte išsamias instrukcijas.
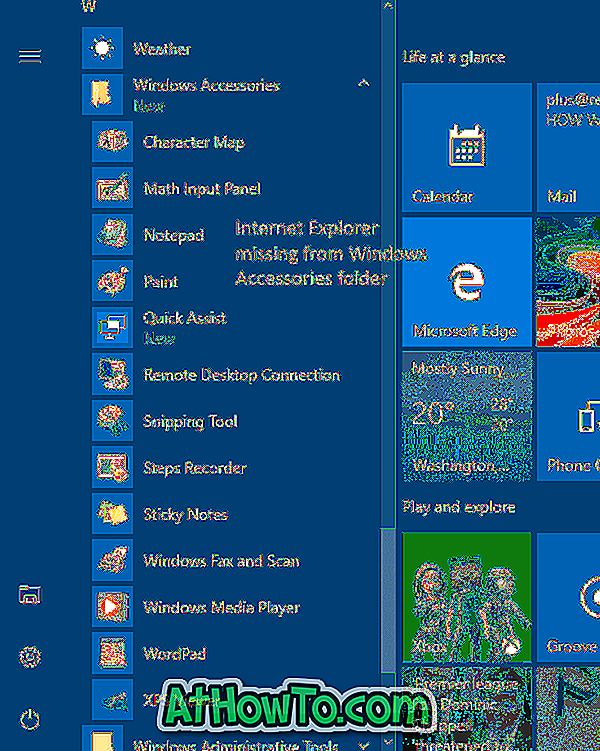
Jei „Internet Explorer“ spartusis klavišas nerodomas aplanke „Windows“ priedai, vadovaukitės toliau pateiktais nurodymais.
3 veiksmas: pereikite prie šio aplanko:
C: Programos failai (x86) „Internet Explorer“ (64 bitų / x64 „Windows 10“)
C: Programos failai „Internet Explorer“ (32 bitų / x86 „Windows 10“)
Pirmiau minėtame kelyje „C“ yra disko raidės raidė, kurioje įdiegta „Windows 10“.
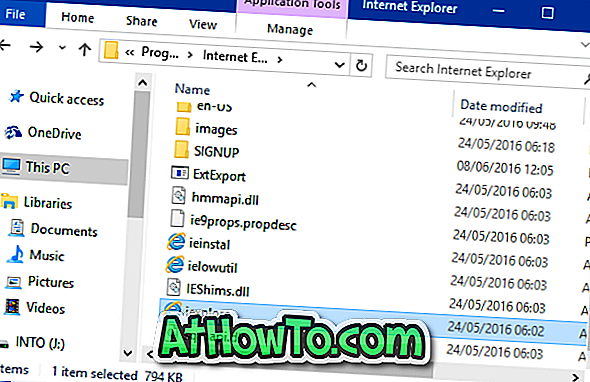
4 žingsnis: naršydami į „Internet Explorer“ aplanką, dešiniuoju pelės mygtuku spustelėkite „iexplore“ (.exe), spustelėkite „ Siųsti“, tada spustelėkite „ Darbalaukis“ (sukurti nuorodą), kad sukurtumėte „iexplore“ nuorodą darbalaukyje.
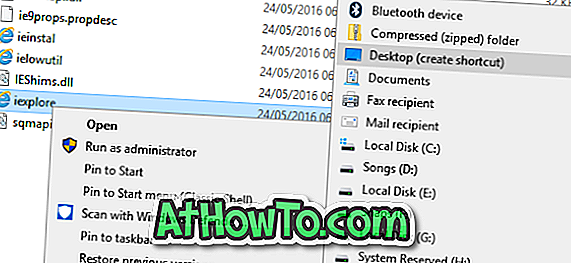
Dabar galite paspausti „iexplore“ nuorodą darbalaukyje, kad paleistumėte „Internet Explorer“ naršyklę. Jei norite įtraukti jį į „Windows“ priedų aplanką ir padaryti jį prieinamą paieškos rezultatuose, turite atlikti kitus tris veiksmus.

5 veiksmas: nukopijuokite naujai sukurtą „iexplore“ spartųjį klavišą iš darbalaukio, atidarykite „Run“ komandų laukelį vienu metu paspausdami „Windows“ logotipą ir R klavišus, įklijuokite šį kelią ir paspauskite klavišą Enter, kad atidarytumėte „Windows“ priedų aplanką. Kai pamatysite patvirtinimo dialogo langą, spustelėkite Tęsti mygtuką.
% ProgramData% „Microsoft“ Windows meniu Pradėti programos Priedai
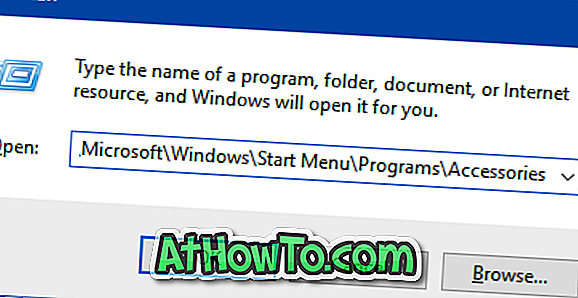
6 žingsnis. Galiausiai įklijuokite „iexplore“ nuorodą. Pervardykite nuorodą iš „iexplore“ į „Internet Explorer“.
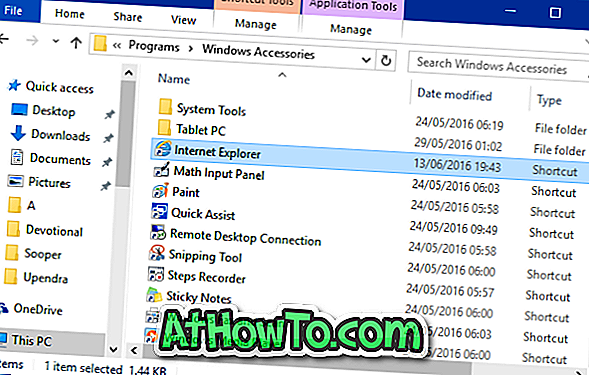
Dabar „Internet Explorer“ spartusis klavišas turėtų būti rodomas meniu Pradėti meniu „Windows“ priedų aplankas.
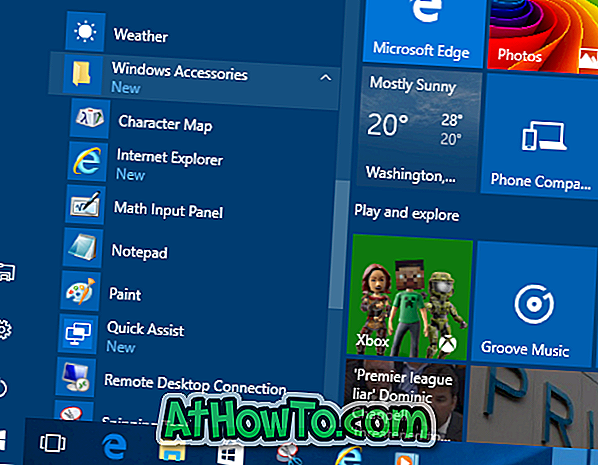
7 žingsnis: paieška netrukus parodys „Internet Explorer“ savo rezultatuose, nes naujasis „Windows“ priedų aplankas pridėtas nuorodas dar nėra indeksuojamas. Rankiniu būdu atkurkite paieškos rodyklę, vadovaudamiesi instrukcijomis, kaip „Windows 10“ atkurti paieškos indeksą, arba palaukite kelias valandas, kad „Windows 10“ automatiškai indeksuotų nuorodą ir parodytų tą patį paieškos rezultatuose.














