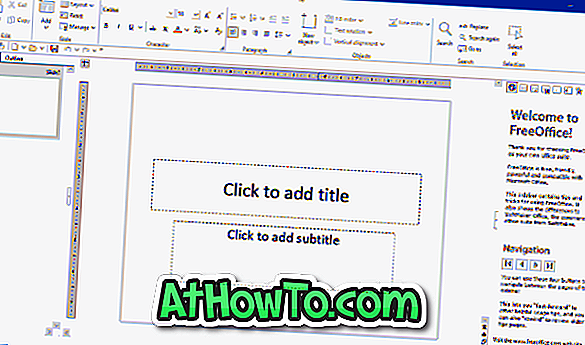„Microsoft“ pradėjo diegti naujausią „Windows 10“ 2018 m. Spalio mėn. Atnaujinimą (1809 versija) per „Windows“ naujinimo paslaugą vartotojams, naudojantiems ankstesnes „Windows 10“ versijas.
Jei negalite laukti, kol gausite naujausią „Windows 10“ versiją arba jei dėl kokios nors priežasties norite iš naujo įdiegti „Windows 10“, galite lengvai atsisiųsti „Microsoft“ naujausią „Windows 10“ versiją.
Tie, kurie atnaujino „Windows 10“, gali norėti atlikti „Windows 10“ švarų diegimą iš USB įrenginio. Jei esate vienas iš tų naudotojų, kurie nori atlikti švarų „Windows 10“ diegimą ar įdiegimą iš naujo, jums bus malonu žinoti, kad dabar galite teisiškai atsisiųsti „Windows 10 ISO“ nemokamai iš „Microsoft“.

Dabar „Microsoft“ gali atsisiųsti „Windows 10 Home“, „Windows 10 Home N“, „Windows 10“ „Home Single Language“, „Windows 10 Pro“ ir „Windows 10 Pro N ISO“ failus, neįvedant produkto kodo.
Naudodami šį metodą, galite atsisiųsti naujausią „Windows 10 ISO“ versiją tiesiai iš „Microsoft“, nereikia įvesti produkto kodo.
Norint nemokamai atsisiųsti pilną „Windows 10 ISO“ versiją, turite atlikti šiuos veiksmus.
Atsisiųskite „Windows 10 ISO“ neįvedę produkto kodo
1 veiksmas: apsilankykite šiame „Microsoft“ puslapyje ir atsisiųskite „Media Creation Tool“. Kaip matote žemiau esančiame paveikslėlyje, „Media Creation Tool“ yra prieinama 32 ir 64 bitų versijose. Patikrinkite „Windows“ versiją ir atsisiųskite tinkamą „Media Creation Tool“ versiją.

2 veiksmas: paleiskite „Media Creation Tool“ kaip administratorių. Norėdami tai padaryti, dešiniuoju pelės klavišu spustelėkite „Media Creation Tool“ ir spustelėkite Vykdyti kaip administratoriaus parinktį.
3 veiksmas . Pradiniame ekrane pasirinkite antrą parinktį, pavadintą „ Kurti kitą kompiuterį diegimo laikmena“, tada spustelėkite mygtuką Toliau .
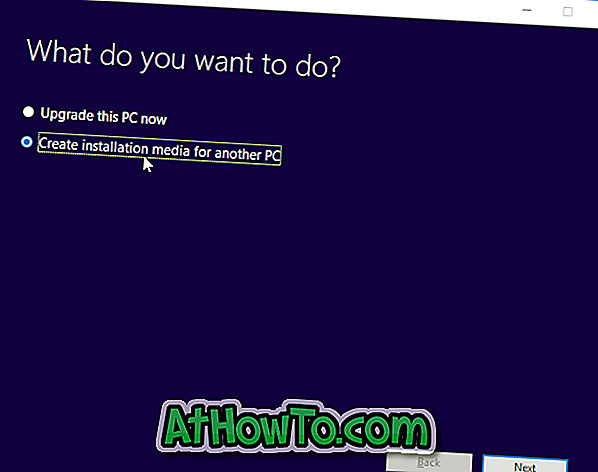
4 žingsnis: čia pasirinkite kalbą, „Windows 10“ leidimą ir pasirinkite architektūrą (32 arba 64 bitų). Jei nesate tikri, pasirinkite „Abi parinktys“, kad atsisiųstumėte „Windows 10 ISO“ (kuriame yra tiek 32 bitų, ir 64 bitų), tačiau atkreipkite dėmesį, kad ISO failo dydis bus didesnis nei įprastas.
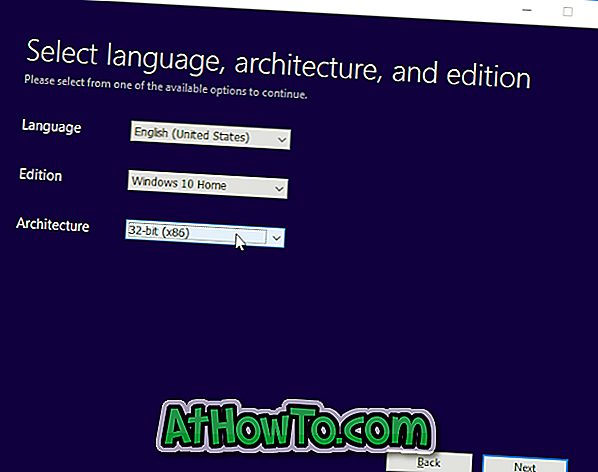
Spustelėkite mygtuką Toliau .
5 veiksmas: „Pasirinkite, kurią mediją naudoti“ ekrane pasirinkite antrąjį variantą, pavadintą „ISO failas“, tada spustelėkite mygtuką Toliau.
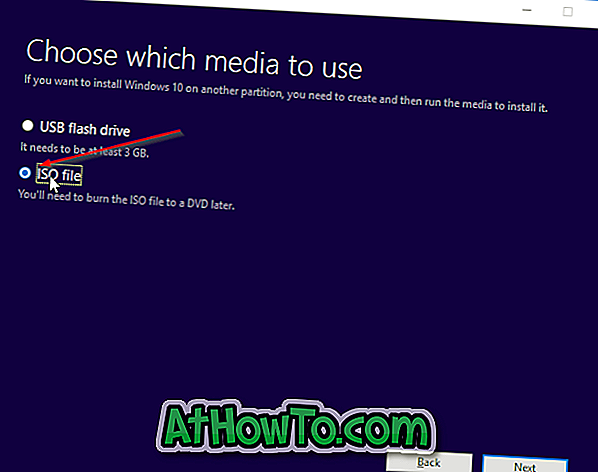
Jei norite sukurti „Windows 10“ įkrovos USB, pasirinkite pirmą parinktį, pavadintą „USB flash drive“, tada pasirinkite tą patį. Atkreipkite dėmesį, kad visi USB disko failai bus ištrinti rengiant įkrovos USB.
6 veiksmas: bus paprašyta pasirinkti vietą, kurioje bus išsaugotas ISO vaizdo failas. Pasirinkite vietą ir spustelėkite mygtuką Įrašyti, kad pradėtumėte atsisiųsti „Windows 10“ ISO atvaizdo failą.
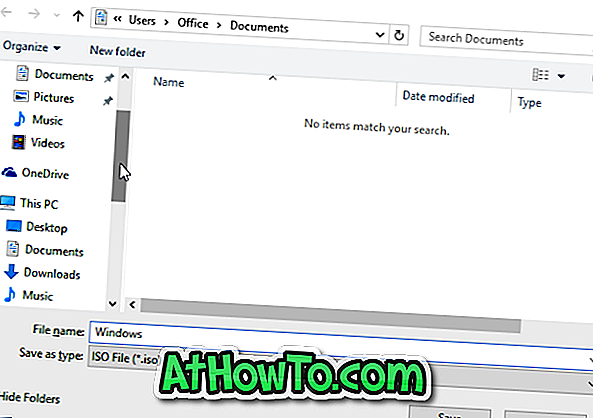


Kai ISO atvaizdo failas yra parengtas, galite naudoti mūsų, kaip įdiegti „Windows 10“ iš USB arba kaip sukurti „Windows 10“ įkrovos DVD, kad būtų galima paruošti įkrovos laikmeną.
Atkreipkite dėmesį, kad jums nereikės įvesti produkto kodo, jei atliksite švarų diegimą arba iš naujo įdiegsite „Windows 10“, kai atnaujinsite dabartinį kompiuterį iš originalaus „Windows 7“ į „Windows 10“. Tačiau diegdami „Windows“ reikės originalaus produkto kodo 10 naujame kompiuteryje.