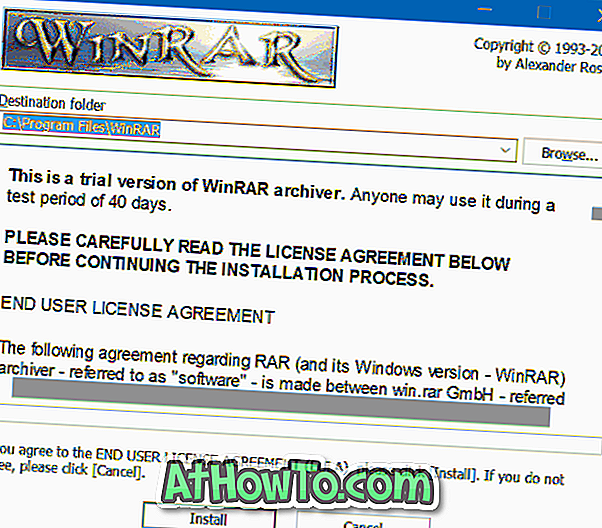Kaip jūs tikriausiai žinote, „Microsoft“ išleido daugelį laukiamų „Windows 7“ operacinių sistemų keletą valandų atgal į viešumą. Naujoji operacinė sistema yra labai stabili ir labai greita.

Tuo atveju, jei nesate pasirengę naudoti kaip pagrindinę OS dėl tam tikrų priežasčių, vis dar galite naudoti šią gražią operacinę sistemą su savo dabartine operacine sistema (XP arba Vista), naudodami virtualias programas, pvz., „Microsoft Virtual PC 2007“, „Virtual Box“ ir „VM Ware“ . „Windows“ jau parodė, kaip įdiegti „Windows 7“ „Microsoft Virtual PC“ (VPC) 2007.
Šiame vadove parodysime, kaip įdiegti „Windows 7“ į „XP“ arba „Vista“, naudodami „Virtual Box“.
„Windows 7“ įdiegimas „VirtualBox“
1. Pirmiausia turite atsisiųsti „Virtual Box“ (nemokamai) ir „Windows 7 RC“ (atsisiųsti „Windows 7 RC“).
2. Tiesiog įdiekite ekrane pateikiamas instrukcijas, kad įdiegtumėte „Virtual Box“ (tai labai paprasta).
3. Paleiskite „Virtual Box“ programą, kad pamatytumėte „Virtual Box“ registracijos dialogą. Čia galite įvesti savo vardą ir el. Paštą, jei norite. Jei nenorite pateikti savo vardo ir el. Laiško, tiesiog spustelėkite mygtuką Atšaukti.

4. „Sun VirtualBox“ lange spustelėkite mygtuką Naujas, kad paleistumėte naują virtualizavimo įrenginio vedlį.
5. Spustelėkite Next (toliau) ir įveskite naujos virtualios mašinos pavadinimą, pasirinkite operacinės sistemos tipą kaip „Microsoft Windows“ ir pasirinkite versiją kaip „Windows 7“.

6. Čia reikia priskirti atmintį naujai („Windows 7“) virtualiai mašinai. Priklausomai nuo jūsų sistemoje įdiegtos RAM kiekio, turite pasirinkti atminties dydį. Kadangi „Microsoft“ rekomenduoja mažiausiai 1GB RAM „Windows 7“, dešinėje pusėje įveskite 1024 MB . Dar kartą spustelėkite Pirmyn.

7. Kitame ekrane turite sukurti naują standųjį diską, pasirinkę „Sukurti naują standųjį diską“. Paspaudę mygtuką „Next“ (atidaryti) bus atidarytas „Create New Virtual Disk Wizard“ (sukurti naują virtualų diską). Spustelėkite Next. Pasirinkite Dinamiškai plečiantį saugyklą, kadangi ši saugykla iš pradžių užima labai mažą vietos kiekį jūsų fiziniame standžiajame diske. Jis augs dinamiškai (iki nurodyto dydžio), nes svečių OS reikalauja disko vietos.

Taip pat galite pasirinkti fiksuoto dydžio saugyklą. Kaip rodo pavadinimas, fiksuoto dydžio saugykla nepadidėja. Dar kartą spustelėkite mygtuką Toliau.
8. Pasirinkite virtualiojo standžiojo disko dydį. Pagal numatytuosius nustatymus priskiriama 20 GB. Kadangi „Microsoft“ rekomenduoja 16 GB laisvos vietos diskui 32 bitų ir 20 GB 64 bitų „Windows 7“, naudokime numatytąjį 20 GB kaip virtualaus disko dydį. Tačiau galite pakeisti, jei neturite pakankamai laisvos vietos. Tačiau įsitikinkite, kad skyrėte 16+ GB. Spustelėkite Pirmyn ir tada Baigti, kad užbaigtumėte virtualų diską.

9. Norėdami pradėti kitą veiksmą, įsitikinkite, kad atsisiuntėte „Windows 7 RC ISO“.
10. Kairėje srityje pasirinkite „Windows 7 RC“ ir spustelėkite „Nustatymai“, kad pradėtumėte konfigūruoti „Windows 7“ parametrus, pvz., „RAM“ ir disko vietos.

11. Spustelėkite mygtuką Pradėti, norėdami pradėti „Windows 7 RC“ diegimą „Virtual Box“. Pamatysite pranešimą apie pagrindinį raktą. Tiesiog atidžiai perskaitykite jį ir spustelėkite Gerai, kad pamatytumėte pirmojo paleidimo vedlį.

12. Pasirinkite norimą naudoti laikmeną diegimo tikslais. Pasirinkite „Vaizdo failo parinktis“ kaip medijos šaltinį, nes naudojate „ Windows 7“ ISO failą . Jei turite „Windows 7“ DVD, pasirinkite DVD diskų įrenginį kaip „Host Drive“ raidę. Spustelėkite Pirmyn ir tada baigsite, kad pradėtumėte diegimo procedūrą.

13. „Windows 7“ diegimo procesas prasidės po kelių sekundžių. Tiesiog atlikite ekrane pateikiamus nurodymus, kad užbaigtumėte diegimo procedūrą.

14. Dabar „VirtualBox“ įdiegėte „Windows 7“. Smagiai su „Windows 7“!
|  |