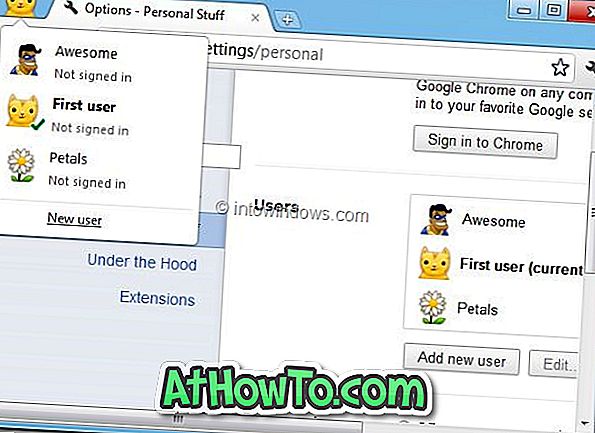Norite prijungti naują kompiuterį prie interneto naudodami „Wi-Fi“, bet negalite prisiminti „Wi-Fi“ slaptažodžio? Norite greitai prijungti kompiuterį prie modemo ar maršrutizatoriaus neįvedę slaptažodžio? Štai kaip naudotis „Wi-Fi Protected Setup“ (WPS) funkcija, kad prisijungtumėte prie „Wi-Fi“ tinklo be slaptažodžio įvedimo.
Dauguma šiuolaikinių maršrutizatorių ir modemų, kuriuose yra įmontuotas „Wi-Fi“, palaiko „Wi-Fi“ apsaugotą sąranką arba paprastai vadinami WPS. WPS funkcija leidžia jums prijungti įrenginį prie palaikomo modemo ar maršrutizatoriaus, neįvedant slaptažodžio.

Jei modemas ar maršrutizatorius palaiko WPS, jis turės kažkur WPS mygtuką. Jūs netgi galite patikrinti maršrutizatorių ar modemo vadovą, kad patikrintumėte, ar jis palaiko WPS.
„Windows 10“ leidžia lengvai prijungti kompiuterį prie WPS palaikomo modemo ar maršrutizatoriaus. Šiame vadove pamatysime, kaip prijungti „Windows 10“ kompiuterį prie modemo ar maršrutizatoriaus neįvedant „Wi-Fi“ slaptažodžio.
Prijunkite „Windows 10“ prie „Wi-Fi“ tinklo naudodami WPS
Svarbu: manome, kad jūsų „Wi-Fi“ maršrutizatorius įjungtas ir palaiko WPS.
1 veiksmas: spustelėkite užduočių juostos sistemos dėklo srityje esančią bevielio ryšio piktogramą, kad pamatytumėte visus kompiuterio aptiktus „Wi-Fi“ tinklus.
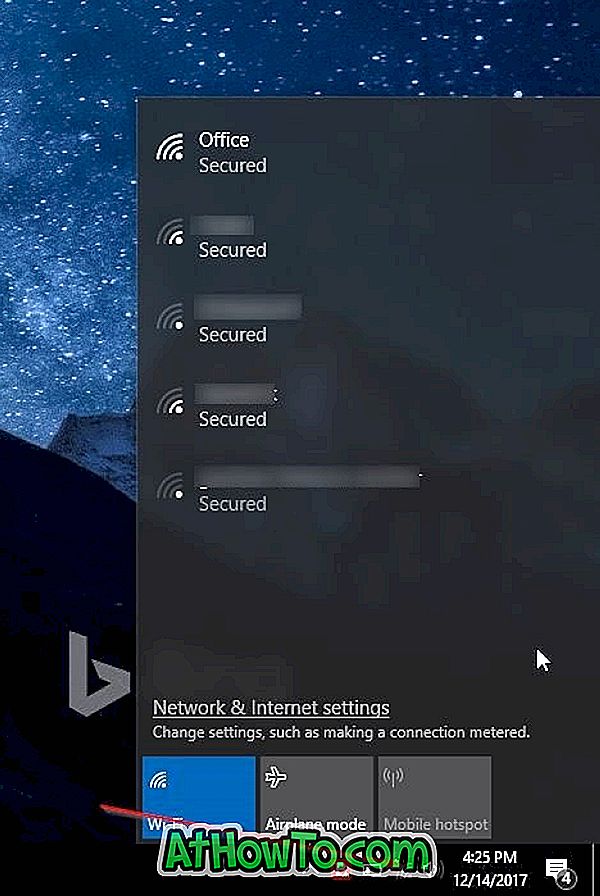
Jei nematote „Wi-Fi“ tinklo piktogramos, žr., Kaip atkurti trūkstamą bevielio piktogramos vadovą.
2 veiksmas: spustelėkite „Wi-Fi“ tinklą, prie kurio norite prijungti kompiuterį.
3 žingsnis: dabar turėtumėte pamatyti mygtuką „ Connect “. „Windows 10“ automatiškai pasirenka parinktį „ Connect autom.“. Jei nenorite, kad „Windows 10“ automatiškai prisijungtų prie „Wi-Fi“ tinklo kiekvieną kartą, kai įjungiate kompiuterį, panaikinkite parinktį.
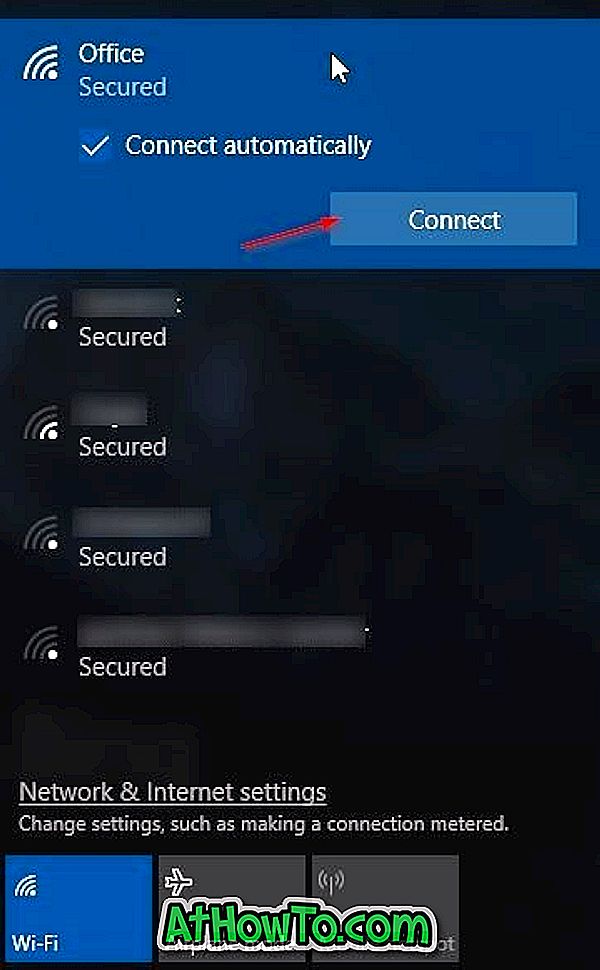
4 žingsnis: dabar pamatysite slaptažodį. Šiame etape nereikia įvesti „Wi-Fi“ slaptažodžio, jei „Wi-Fi“ maršrutizatorius palaiko WPS („Wi-Fi Protected Setup“). „Windows 10“ kompiuterį galite prijungti prie „Wi-Fi“ tinklo tik paspausdami WPS mygtuką maršrutizatoriuje. Beveik visi šiuolaikiniai modemai ir maršrutizatoriai turi WPS mygtuką.

Kai „Windows 10“ ekrane pamatysite slaptažodžio užklausą, tiesiog paspauskite maršruto parinktuvo arba modemo WPS mygtuką, kad automatiškai persiųstumėte maršrutizatoriaus / modemo slaptažodžio informaciją į kompiuterį ir prijunkite kompiuterį prie „Wi-Fi“ tinklo.

Vaizdo kreditas „Netgear“
Atkreipkite dėmesį, kad WPS mygtukas paprastai yra maršrutizatoriaus arba modemo priekyje, tačiau jis gali būti bet kurioje modemo ar maršrutizatoriaus vietoje. Be to, kai kuriuose modemuose ar maršrutizatoriuose gali tekti keletą sekundžių paspausti WPS mygtuką. Kai paspaudžiate WPS mygtuką, „Windows 10 PC Wi-Fi flyout“ pamatysite pranešimą „Maršrutizatoriaus nustatymų gavimas“.
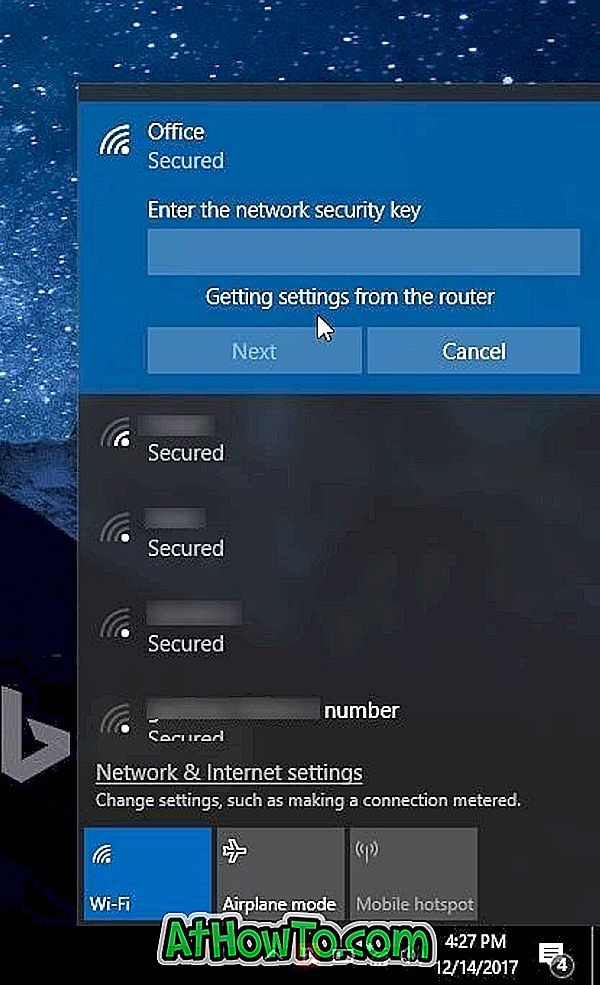
Prisijungus, turėtumėte turėti galimybę naršyti internete.
Jei įdomu, tai yra vienkartinė procedūra. Kiekvieną kartą nereikia paspausti WPS mygtuko, kad prijungtumėte kompiuterį prie „Wi-Fi“ tinklo.
Taip pat gali būti įdomu patikrinti „Wi-Fi“ istoriją „Windows 10“ kompiuteryje.