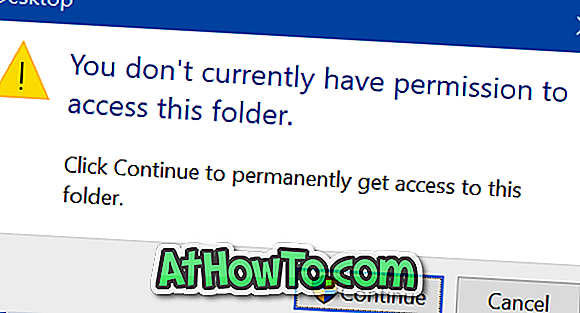Spausdintuvo pridėjimas prie „Windows 10 PC“ yra labai paprastas. Jums tereikia prijungti spausdintuvo kabelį prie kompiuterio ir tada pridėti spausdintuvą iš programos „app“ spausdintuvų ir skaitytuvų. Bet kas, jei norite pridėti belaidį spausdintuvą prie „Windows 10“ kompiuterio?
Laimei, belaidžio spausdintuvo prijungimas prie „Windows 10 PC“ nėra toks sudėtingas, kaip atrodo. Tiesiog prijunkite ir kompiuterį, ir belaidį spausdintuvą prie to paties „Wi-Fi“ tinklo, kad pridėtumėte spausdintuvą prie „Windows 10 PC“.
Šiame vadove pamatysime, kaip pridėti belaidį spausdintuvą prie „Windows 10 PC“.
Įtraukite belaidį spausdintuvą į „Windows 10“ kompiuterį
1 žingsnis: Kaip nurodyta anksčiau, tiek „Windows 10“ kompiuteris, tiek ir belaidis spausdintuvas turi būti toje pačioje „Wi-Fi“ tinkle. Taigi, turite prijungti spausdintuvą prie „Wi-Fi“ tinklo.
Belaidžio spausdintuvo prijungimas prie „Wi-Fi“ tinklo priklauso nuo spausdintuvo gamintojo ir spausdintuvo modelio.
Mano HP spausdintuve tiesiog reikia paspausti spausdintuvo belaidžio ryšio mygtuką, paspauskite modemo WPS mygtuką ir vėl spauskite OK mygtuką spausdintuve, kad prijungtumėte spausdintuvą prie „Wi-Fi“ tinklo. Procesas daugeliu kitų spausdintuvų yra beveik tas pats.
Jei turite spausdintuvą su jutikliniu ekranu, jūsų spausdintuvui gali būti parinktis, jei norite prisijungti prie „Wi-Fi“ tinklo. Žiūrėkite spausdintuvo naudotojo vadovą, jei norite atlikti žingsnis po žingsnio.
Kai spausdintuvas prijungtas prie „Wi-Fi“ tinklo, jis parodo savo adresą, kurį taip pat galite naudoti spausdintuvui pridėti prie „Windows 10“ kompiuterio.
2 žingsnis: Kitas žingsnis yra užtikrinti, kad jūsų kompiuteris būtų prijungtas prie to paties „Wi-Fi“ tinklo. Galite patikrinti, kad tiesiog spustelėję belaidžio tinklo piktogramą sistemos dėkle.

3 žingsnis: dabar, kai spausdintuvas ir kompiuteris yra toje pačioje tinkle, atidarykite programą „Nustatymai“ ir eikite į įrenginius > spausdintuvus ir skaitytuvus .
4 veiksmas: spustelėkite parinktį Pridėti spausdintuvą arba skaitytuvą, kad pradėtumėte nuskaityti prijungtus spausdintuvus ir nuskaitymą, įskaitant belaidžius skaitytuvus ir spausdintuvus.

„Windows 10“ kompiuteris niekada neras jūsų bevielio spausdintuvo. Jei jūsų kompiuteris nepavyksta atrasti spausdintuvo, patikrinkite spausdintuvo būseną. Patikrinkite, ar spausdintuvas įjungtas. Dar kartą patikrinkite, ar spausdintuvas belaidžiu būdu prijungtas prie „Wi-Fi“ tinklo.

1 PASTABA: Jei „Windows 10“ neaptinka jūsų spausdintuvo, spustelėkite norimą spausdintuvą, į kurį neįtraukta nuoroda, kad atidarytumėte spausdintuvo dialogo langą. Čia pridėkite spausdintuvą naudodami TCP / IP adresą arba kompiuterio pavadinimą, spustelėkite mygtuką Toliau ir įveskite spausdintuvo IP adresą, kurį galite matyti spausdintuvo ekrane, kad padėtų „Windows 10“ atrasti spausdintuvą.

2 PASTABA: Jei kyla problemų su spausdintuvu, naudokite oficialią „Windows 10“ spausdintuvo trikčių šalinimo priemonę.
5 veiksmas: kai „Windows 10“ aptiks ir išvardys jūsų belaidį spausdintuvą, spustelėkite spausdintuvo įrašą, kad pamatytumėte mygtuką „ Pridėti įrenginį “. Spustelėkite mygtuką Pridėti įrenginį, jei norite pridėti spausdintuvą prie „Windows 10 PC“.


Kai spausdintuvas bus paruoštas naudoti „Windows 10“ kompiuteryje, pamatysite pranešimą „Ready“ (paruoštas) po spausdintuvo pavadinimu.

6 žingsnis: pabandykite atspausdinti ką nors iš savo „Windows 10“ kompiuterio dabar. Dabar bevielis spausdintuvas turėtų būti rodomas spausdintuvų sąraše. Pasirinkite belaidį spausdintuvą ir spustelėkite mygtuką Spausdinti, kad galėtumėte spausdinti belaidžiu būdu.

Tikimės, kad šis vadovas bus naudingas!