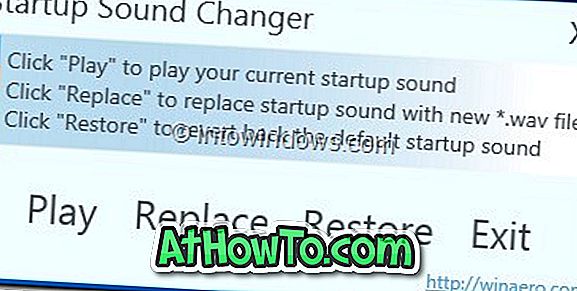„Windows“ operacinė sistema nuo „Windows XP“ planšetinio kompiuterio versijos sukūrė integruotą „Sticky Notes“ programą. „Sticky Notes“ yra naudinga norint greitai užsirašyti užrašus ir taip pat gali būti naudojama kaip „do do list“ programa.
Nors „Sticky Notes“ jau seniai buvo „Windows“ OS dalis, daugelis vartotojų dažnai ištrina „Sticky Notes“, o bando uždaryti „Sticky Notes“, nes programoje / programoje nėra uždarymo mygtuko. Tačiau galite lengvai uždaryti ir sumažinti „Sticky Notes“ naudodami „Alt + F4“ ir spustelėdami „Sticky Notes“ piktogramą užduočių juostoje.
„Sticky Notes“ „Windows 10“
Prieš pradedant „Windows 10“ sukaktį, „Windows 10“ buvo lengva atkurti ištrintas „Sticky Notes“, nes tai buvo darbalaukio programa. Su „Microsoft 10“ sukaktimi, „Microsoft“ pasitraukė iš klasikinio „Sticky Notes“ darbalaukio programos ir įdiegė modernią „Sticky Notes“ programą.

Klasikinė „Sticky Notes“ programa išsaugotų visas pastabas „% AppData%“ „Microsoft Sticky Notes“ aplanke. Tačiau nauja „Sticky Notes“ programa, skirta „Windows 10“ jubiliejų atnaujinime (1607 versija) ir vėlesnėse versijose, neišsaugo pastabų toje vietoje, nes ji yra moderni programa. Taigi senas „Sticky Notes“ atsarginių kopijų kūrimo ir atkūrimo metodas neveikia, jei naudojate 1607 ar naujesnes „Windows 10“ versijas.
Nors nėra jokios programinės įrangos, kuri padėtų jums atkurti ir atkurti „Sticky Notes“ „Windows 10“, rankinis metodas yra gana paprastas ir paprastas.
1607 ir vėlesnėse „Windows 10“ versijose esantys naudotojai gali laikytis toliau pateiktų nurodymų, kad atsarginės kopijos ir „Sticky Notes“ būtų atkurtos „Windows 10“.
SVARBU: Šis metodas taikomas tik „Windows 10“ sukaktims ir vėlesnėms versijoms. Įsitikinkite, kad naudojate 1607 ar naujesnę „Windows 10“ versiją, įvesdami „Winver.exe“ meniu Pradėti arba užduočių juostos paieškos laukelyje ir tada paspausdami „Enter“ klavišą. Ankstesnėse versijose perskaitykite, kaip atkurti „Sticky Notes“ vadovą.
„Backup Sticky Notes“ „Windows 10“
1: uždarykite „Sticky Notes“ programą, jei ji veikia.
2: Atidarykite „File Explorer“. Spustelėkite skirtuką Rodinys, tada pažymėkite parinktį Paslėpti elementai, kad pamatytumėte visus paslėptus failus ir aplankus.

3: pereikite prie šios vietos:
C: Vartotojai Vartotojo vardas Appata Vietiniai puslapiai Microsoft.MicrosoftStickyNotes_8wekyb3d8bbwe
Pirmiau minėtame kelyje „C“ yra disko raidė, kurioje įdiegta „Windows 10“, o „UserName“ - paskyros pavadinimas.
4: „ Backup Sticky Notes“, nukopijuokite visus failus ir aplankus aplanke „ Microsoft.MicrosoftStickyNotes_8wekyb3d8bbwe“ ir išsaugokite juos aplanke, kuriame norite. Rekomenduojame sukurti aplanką „Sticky Notes Backup“ aplanke „Documents“, kad galėtumėte lengvai rasti „Sticky Notes“ atsarginę kopiją.


Atkurti lipnias pastabas „Windows 10“
1: nutraukti lipnias pastabas, jei jos veikia.
2: Paleiskite „File Explorer“, spustelėkite „ View“, tada patikrinkite, ar pasirinkta „ Hidden items“ parinktis.

3: pereikite prie aplanko „Sticky Notes“, naudodami šį kelią:
C: Vartotojai Vartotojo vardas Appata Vietiniai puslapiai Microsoft.MicrosoftStickyNotes_8wekyb3d8bbwe
„C“ yra disko raidės raidė, kurioje įdiegta „Windows 10“, ir „UserName“ yra „Windows 10“ paskyros pavadinimas.
4: Atidarykite „ Microsoft.MicrosoftStickyNotes_8wekyb3d8bbwe“ aplanką.

5: pereikite prie aplanko, kuriame išsaugojote visus atsargines „Sticky Notes“ rinkmenas ir aplankus. Nukopijuokite visus failus ir aplankus iš atsarginės vietos ir įklijuokite jį į aplanką „ Microsoft.MicrosoftStickyNotes_8wekyb3d8bbwe“ .
Kai pamatysite šį raginimą, spustelėkite Pakeisti paskirties vietas esančius failus .

6: dabar galite paleisti „Sticky Notes“ programą. Sėkmės!
Jei turite problemų su „Sticky Notes“, galite atkurti arba iš naujo įdiegti „Sticky Notes“ programą „Windows 10“.