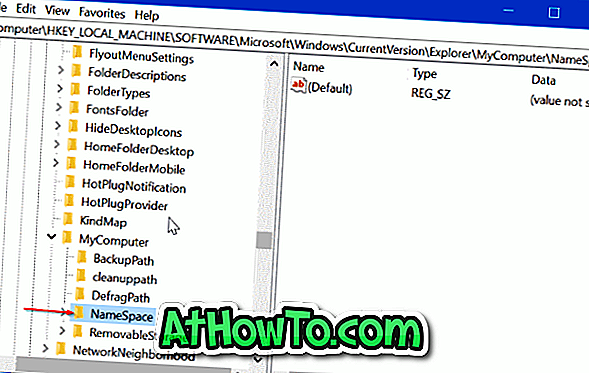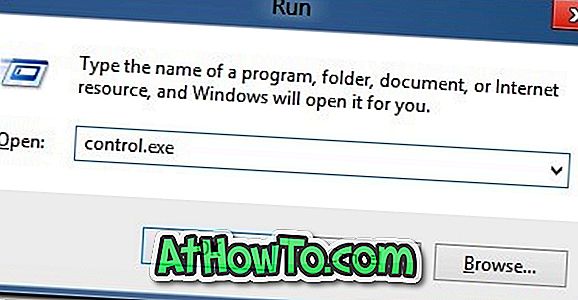Tabletės režimas yra vienas iš daugelio fantastinių funkcijų, įdiegtų „Windows 10“. Nors „Tablet“ režimas išjungtas pagal nutylėjimą nejungiantys įrenginiai, ši funkcija įjungiama pagal numatytuosius nustatymus.
Kai „Tablet“ režimas yra aktyvus, meniu Pradėti pereina į visą ekraną, kad taptumėte pradiniu ekranu. Programos piktogramos pagal numatytuosius nustatymus nėra rodomos užduočių juostoje (galima keisti pagal nustatymus), failų naršyklė prideda papildomų padding tarp failų / aplankų ir kai kurių kitos operacinės sistemos sritys taip pat yra optimizuotos lietimui.
Tabletės režimu nėra darbalaukio
Jei naudojote planšetinio kompiuterio režimą bet kuriuo metu arba tą patį naudojote savo prietaise visą laiką, tikriausiai pastebėjote, kad darbalaukis išjungtas pagal numatytuosius nustatymus, o tai reiškia, kad nėra darbalaukio, kitaip nei matote tradiciniame PC.
Tai yra, kai įjungtas planšetinio kompiuterio režimas, negalėsite pasiekti darbalaukio ir piktogramų darbalaukyje. Tai taip pat reiškia, kad turite atlikti kelis papildomus veiksmus, kad galėtumėte pasiekti darbalaukio piktogramas, failus ir aplankus.
Jei dažnai randate „Tablet“ režimu, galite naudoti vieną iš žemiau pateiktų metodų, kad galėtumėte greitai pasiekti darbalaukio turinį arba išsaugoti darbalaukio aplanke.
1 metodas - prieigos prie darbalaukio turinys
2 metodo darbalaukio aplankas į Start
2 metodas - pasiekti darbalaukio aplanką per šuolių sąrašą
1 metodas iš 3
Norėdami pasiekti darbalaukyje įrašytą turinį planšetinio kompiuterio režimu
1 veiksmas: bakstelėkite meniu piktogramą, esančią viršutiniame kairiajame meniu „Pradėti“, tada palieskite „File Explorer“ piktogramą, kad atidarytumėte tą patį.
2 veiksmas: kairiajame „File Explorer“ lange, esant „Quick Access“, palieskite „Desktop“, kad atidarytumėte darbalaukio aplanką ir pasiektumėte turinį darbalaukyje.
Tačiau vienintelis laimikis yra tas, kad šiuo būdu negalima pasiekti šiukšlinės. Jei norite greitai pasiekti šiukšlinę, tam tikrą laiką išjunkite „Tablet“ režimą, palieskite ir laikykite šiukšlinės piktogramą darbalaukyje, palieskite „Pin to Start“ parinktį, kad galėtumėte prisegti prie „Start“. Įjunkite planšetinio kompiuterio režimą.
2 metodas iš 3
Į pradžią pridėkite darbalaukio aplanką
1 veiksmas: palieskite mažą meniu piktogramą, esančią viršutiniame kairiajame meniu „Start“ (žr. Toliau pateiktą paveikslėlį), tada palieskite „ File Explorer“ .
2 veiksmas: kairiajame „File Explorer“ lange, esant „Quick Access“, bakstelėkite ir palaikykite „Desktop“ aplanko piktogramą, kad atskleistumėte kontekstinį meniu, tada palieskite „ Pin to Start“, kad galėtumėte prijungti darbalaukio aplanką į „Start“.
3 metodas
Naudokite „Darbalaukio“ aplanką iš „Jump“ sąrašo
Jei pakeitėte numatytuosius planšetinio kompiuterio režimo nustatymus, kad rodytumėte programų piktogramas užduočių juostoje, kai naudojate planšetinio kompiuterio režimą (galite keisti naršydami į nustatymus> Sistema> planšetinio kompiuterio režimas), tiesiog palieskite ir laikykite užduočių juostoje piktogramą „File Explorer“, tada palieskite Darbalaukio prieiga prie tos pačios.
Jei „File Explorer“ nėra prijungta prie užduočių juostos, atidarykite „File Explorer“, palieskite ir palaikykite „File Explorer“ piktogramą užduočių juostoje, tada bakstelėkite „Pin to taskbar“ parinktį.