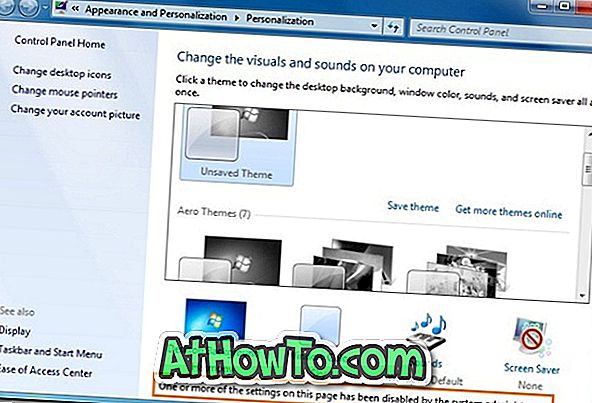Šį rytą, atnaujinus savo kompiuterį („Windows 8“), užmigdau, pastebėjau, kad „Windows Explorer“ kai kurių diskų nėra. Du iš mano penkių diskų nebuvo matomi „Windows Explorer“, bet buvo matomi „Disk Management“.
Kompiuterių naudotojai, kurie naudojo arba naudojo „Windows XP“, „Vista“ ar „Windows 7“ operacinę sistemą, turi žinoti, kad problema nėra būdinga „Windows 8“ ir yra ankstesnėse „Windows“ versijose. Paprastai problema kyla, kai atnaujinate kompiuterį nuo užmigdymo ar miego režimo.
Diskas gali išnykti iš „Explorer“, jei jis neturi priskirtos disko raidės. Be to, jei diskas yra išjungtas arba neprisijungęs, jis gali būti nerodomas naršyklėje. Vartotojai, kurie susiduria su šia problema, gali išspręsti šią problemą.
1 metodas:
1 veiksmas: atidarykite dialogo langą Run, įveskite diskmgmt.msc ir paspauskite klavišą enter, kad paleistumėte Disk Management.
2 veiksmas . Disko valdyme patikrinkite, ar diske yra galiojanti disko raidė. Turėtumėte matyti disko raidę šalia disko pavadinimo. Jei jis neturi disko raidės, dešiniuoju pelės klavišu spustelėkite nepažymėtą diską, spustelėkite Keisti disko raidę ir kelius . Ir jei trūkstamas diskas turi galiojančią disko raidę ir vis dar nerodomas naršyklėje, turite patikrinti kitus galimus taisymus.


3 žingsnis: Dabar turėtumėte pamatyti nedidelį dialogo pavadinimą, pavadintą pakeisti disko raidę ir kelius. Spustelėkite mygtuką Įtraukti, išskleidžiamajame meniu pasirinkite disko raidę ir spustelėkite mygtuką Gerai. Dabar „Windows Explorer“ turėtumėte pamatyti diską.


PASTABA: Jei kontekstiniame meniu nėra parinkties Keisti disko raidę ir kelius, įsitikinkite, kad diskas yra „Online“. Jei diskas yra neprisijungęs, dešiniuoju pelės klavišu spustelėkite disko numerį ir spustelėkite „Online“.
2 metodas:
Jei disko nėra rodomas net po to, kai priskyrėte disko raidę, gali tekti paleisti oficialų „Hardware“ ir įrenginių trikčių šalinimo įrenginį, esantį „Windows 7“ ir „Windows 8“.
1 veiksmas: Įveskite trikčių šalinimą „Windows 7“ meniu Pradėti meniu ir paspauskite klavišą enter. Ir jei esate „Windows 8“, paspauskite „Windows + W“ spartųjį klavišą, kad atidarytumėte nustatymų paiešką, paieškos laukelyje įveskite trikčių diagnostiką ir paspauskite enter.
2 veiksmas: kairiajame lango „Trikčių diagnostika“ skiltyje spustelėkite Peržiūrėti viską, kad pamatytumėte visus galimus trikčių šalinimo įrankius sistemoje „Windows“.


3 veiksmas: spustelėkite „ Hardware and Devices“ („Aparatūra ir įrenginiai“) trikčių šalinimo priemonę, kad ją paleistumėte, spustelėkite „Next“ (toliau), kad pradėtumėte nuskaityti kompiuterį susijusiais klausimais. Jei randama problemų, trikčių šalinimo priemonė bandys juos išspręsti automatiškai. Jei trikčių diagnostikos priemonė nepavyks aptikti problemos, uždarykite trikčių šalinimo priemonę ir išbandykite kitus galimus žiniatinklyje esančius pataisymus.