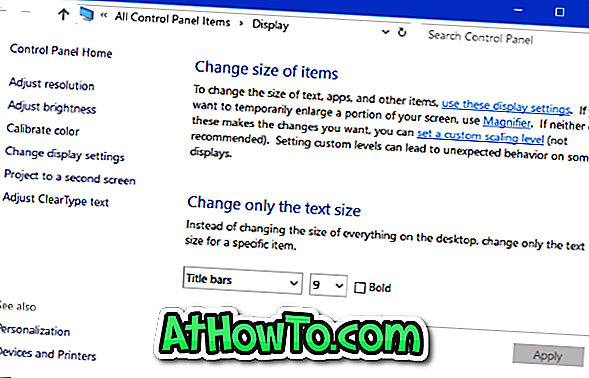„Windows 10“ nustatymų programa skirta pakeisti klasikinį valdymo skydelį. „Microsoft“ pakeitė „Settings“ programą, kad įtrauktų naujus nustatymus ir parinktis.
Programoje „Nustatymai“ yra beveik visi nustatymai ir parinktys, esančios klasikiniame valdymo skydelyje ir dar daugiau. Iš tiesų, kai kurie naujai pridėti nustatymai ir parinktys galimi tik programoje „Nustatymai“. Pvz., Meniu „Pradėti“ ar ekrano nustatymai nustatomi tik „Nustatymų“ programoje.
Trumpai tariant, „Microsoft“ nori, kad kiekvienas naudotų naują „Windows“ programos „Settings“ programą, nes jį lengviau naudoti. Be to, „App“ programa, skirtingai nei klasikinis valdymo skydas, puikiai veikia ir jutikliniuose įrenginiuose.

Nors tiesa, kad „App“ programa yra lengva naršyti ir naudoti, „Windows“ naudotojai visuomet pirmenybę teikia klasikiniam Valdymo skydui per „App“ programą, kol veikia „Windows 10“ kompiuteriai ir nešiojamieji kompiuteriai.

„Windows 10“, kaip minėta anksčiau, „Microsoft“ nori, kad vartotojai naudotų „App“ programą, kad galėtų pasiekti ir pakeisti „Windows“ nustatymus. Norėdami tai paremti, su numatytais nustatymais prie „Start“ prijungiama tik „App“ programa.
Be to, „Windows 10“ valdymo skydas vis dar egzistuoja ir yra identiškas ankstesnėse „Windows“ iteracijose. Jei norite, kad klasikinis valdymo skydas būtų naudojamas naudojant „App“ programą, tiesiog laikykitės nurodymų, paminėtų viename iš žemiau pateiktų metodų, kad atidarytumėte klasikinį „Windows 10“ valdymo skydelį.
1 metodas: atidarykite valdymo skydelį naudodami komandą „Run“
2 metodas: prieigą prie valdymo pulto darbalaukyje
3 metodas: paleiskite valdymo skydelį naudodami paiešką
4 metodas: sukurkite valdymo skydelio nuorodą darbalaukyje
5 metodas: „Control Panel“ prijunkite prie „Start“ arba „task“
1 metodas
Valdymo skydo atidarymas naudojant „Run“
1 žingsnis: Atidarykite komandą „Run“ komandą vienu metu paspausdami „Windows“ ir „R“ klavišus („Windows + R“).

2 veiksmas: dialogo lange Vykdyti įveskite Control ir paspauskite klavišą Enter, kad atidarytumėte klasikinį valdymo skydelį.
2 metodas iš 5
Pasiekite „Windows 10“ valdymo skydelį iš darbalaukio
PASTABA: šis metodas neveikia naujausiose „Windows 10“ versijose.
Tai tikriausiai yra paprasčiausias būdas paleisti valdymo skydelį su pele.
1 žingsnis: Dešiniuoju pelės mygtuku spustelėkite mygtuką Pradėti („Windows“ logotipo mygtukas, esantis apatiniame kairiajame darbalaukio kampe), tada spustelėkite Valdymo skydas, kad atidarytumėte tą patį.

3 metodas iš 5
Paleiskite valdymo skydelį naudodami paiešką
1 veiksmas: atidarykite meniu Pradėti arba ekraną.
2 veiksmas: paieškos laukelyje įveskite valdymo skydelį ir paspauskite mygtuką Enter, kad atidarytumėte tą patį.

Patarimas: galite greitai pasiekti paiešką naudodami „Windows + C“ spartųjį klavišą.
4 metodas iš 5
Sukurkite valdymo skydelio nuorodą darbalaukyje
1 žingsnis: Dešiniuoju pelės mygtuku spustelėkite darbalaukį, spustelėkite Naujas, tada spustelėkite Nuoroda.

2 veiksmas: Įveskite langelį Įveskite elemento vietą, įveskite šį kelią.
explorer shell: ControlPanelFolder
Spustelėkite mygtuką Toliau.

3 veiksmas: lauke Įveskite pavadinimą šiai nuorodai įveskite valdymo skydelį ir spustelėkite mygtuką Baigti.


Viskas! Dabar galite dukart spustelėti Valdymo skydo piktogramą darbalaukyje, kad greitai paleistumėte tą patį.
5 metodas
Įjunkite valdymo skydelį į Pradėti arba užduočių juostą
1 veiksmas: lauke Pradėti paiešką įveskite Valdymo skydas.
2 veiksmas: kai matote paieškos rezultatus, dešiniuoju pelės mygtuku spustelėkite „Control Panel“ įrašą ir spustelėkite „Pin“ į „Start“, kad sukurtumėte „Control Panel“ į „Start“ meniu arba ekraną.

3 veiksmas: spustelėję „ Pin“ į užduočių juostą, valdymo skydelis bus uždėtas į užduočių juostą!