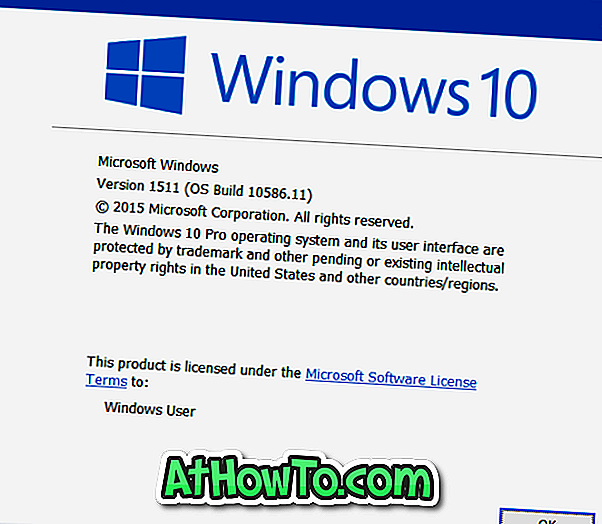Greita prieiga yra viena iš kelių naujų funkcijų, įdiegtų naudojant „Windows 10“. Greita prieiga pakeičia klasikinius parankinius „File Explorer“ („Windows Explorer“) naršymo srityje ir leidžia greitai pasiekti neseniai naudotus failus ir dažnai naudojamus aplankus.
Pagal numatytuosius nustatymus „File Explorer“ („Windows Explorer“) naršymo srityje rodoma „Quick Access“ (greita prieiga). Naršymo srities „Quick Access“ sąraše numatytasis darbalaukis, atsisiuntimai, dokumentai, paveikslėlis ir iki keturių dažnai naudojamų aplankų. Nors „Quick Access“ yra naudingesnė už dabar nutrauktą Pamėgtą vietą, problema yra ta, kad „Windows Explorer“ atidaroma „File Explorer“ sparčiajai prieigai.
Kaip jau pastebėjote, kad spustelėję arba paliesdami „File Explorer“ piktogramą užduočių juostoje arba „Start“, „Windows 10“ paleis greitąją prieigą vietoj šio kompiuterio. „Quick Access“ aplanke rodomi neseniai naudojami failai ir dažnai naudojami aplankai, kad galėtumėte greitai juos atidaryti, todėl nereikia naviguoti į faktinę failo ar aplanko vietą.

Ne visi vartotojai mėgsta pamatyti neseniai naudotus failus ir dažnai naudojamus aplankus, kai paleidžiate „File Explorer“. Nors galima greitai pereiti prie šio kompiuterio iš „Quick Access“, vartotojai turi eiti per papildomą žingsnį.
Norėdami rūpintis šiais naudotojais, aplanke Funkcijos yra parinkčių, kad būtų sustabdytas dažnai naudojamų aplankų ir neseniai naudotų failų rodymas „Quick Access“. Bet jei norite išjungti „Quick Access“ operacinę sistemą „Windows 10“, kad galėtumėte tiesiogiai atidaryti šį kompiuterį, praleidžiant greitąją prieigą, galite tai padaryti.
Šiame vadove parodysime, kaip „Windows 10“ galite nustatyti šį kompiuterio numatytąjį režimą, išjungdami „Quick Access“.
1 metodas iš 3
Norėdami išjungti greitąją prieigą „Windows 10“
Atkreipkite dėmesį, kad šis metodas visiškai nepašalina „Quick Access“ funkcijos. Ši funkcija ir toliau bus rodoma naršymo srityje „File Explorer“ (kairėje). Daugiau informacijos apie tai žr. 2 metodą.
1 veiksmas: atidarykite aplanko parinktis. Norėdami tai padaryti, atidarykite „ File Explorer“, spustelėkite „ View“, spustelėkite mažą rodyklės piktogramą, esančią po parinktimis, tada spustelėkite Keisti aplanką ir paieškos parinktis, kad atidarytumėte aplanko parinkčių dialogą.

2 veiksmas: skirtuke Bendroji aplanko parinkčių skirtuke pasirinkite šį kompiuterį iš išskleidžiamojo lango, esančio šalia Atidaryti failų naršyklę, tada spustelėkite Taikyti mygtuką. Viskas! Nuo šiol, kai spustelėsite „File Explorer“ piktogramą arba naudosite „Windows + E“ spartųjį klavišą, „Windows 10“ paleis šį kompiuterį vietoj „Quick Access“.

2 metodas iš 3
Iš dalies pašalinkite greitąją prieigą iš naršymo srities
Nepavyksta visiškai pašalinti „Quick Access“ iš „File Explorer“ naršymo srities, tačiau iš dalies galite ją pašalinti, atlaisvindami visas pritvirtintas vietas ir tada konfigūruodamos „Windows“ nerodydamos neseniai naudojamų aplankų „Quick Access“.
Jei norite pašalinti prijungtą aplanką iš „Quick Access“
1 žingsnis: Dešiniuoju pelės mygtuku spustelėkite ant pritvirtinto aplanko ir spustelėkite parinktį Unpin from Quick access .

Jei norite pašalinti aplanką iš greitosios prieigos
1 žingsnis: Dešiniuoju pelės klavišu spustelėkite aplanką ir spustelėkite parinktį Pašalinti iš greitosios prieigos.
Norėdami sustabdyti „Windows 10“ rodyti dažnai naudojamus aplankus ir failus
1 veiksmas: atidarykite aplanko parinktis atlikdami 1 metode nurodytus veiksmus.
2 veiksmas: skirtuke Bendrosios aplanko parinktys pažymėkite parinktis „ Rodyti neseniai naudotus failus sparčiojoje prieigoje“ ir Rodyti dažnai naudojamus aplankus „Quick Access“ .

3 veiksmas: spustelėkite mygtuką Taikyti. Tai viskas!
3 metodas
Išjunkite greitąją prieigą per registrą
Šiuo metodu redaguojame numatytasis „Windows“ registro reikšmes. Prieš keisdami registrą, rekomenduojame sukurti rankinio sistemos atkūrimo tašką. Atminkite, kad šis metodas nepašalina greitosios prieigos iš navigacijos srities.
1 veiksmas: atidarykite registro rengyklę. Norėdami jį atidaryti, meniu Pradėti paieškos laukelyje įveskite Regedit ir paspauskite klavišą Enter. Spustelėkite „Taip“ mygtuką, kai pamatysite langą „Vartotojo abonemento valdymas“, kad paleistumėte registro redaktorių.

PASTABA: Taip pat galite įvesti „Regedit“ komandą „Vykdyti“ ir paspauskite „Enter“ klavišą, kad atidarytumėte registro rengyklę.
2 veiksmas: pereikite prie šio registro rakto:
„HKEY_CURRENT_USER“ PROGRAMINĖ ĮRANGA „Microsoft“ „Windows“ dabartinė versija „Explorer“ Išplėstinė

3 žingsnis: dešinėje pusėje ieškokite įrašo, pavadinto „ LaunchTo“ . Dukart spustelėkite jį ir pakeiskite jo vertę į 0 (nulis), kad išjungtumėte greitąją prieigą.

Ar manote, kad „Quick Access“ funkcija yra naudinga?