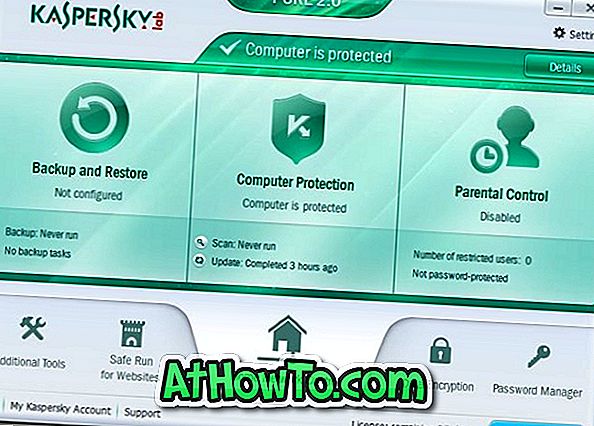Visi nauji meniu „Start“ yra viena iš neseniai išleistų „Windows 10“ operacinių sistemų savybių. „Windows 10“ meniu Pradėti yra geriausios jo pirmtakų savybės. Vis dėlto daugelis naudotojų, kai „Windows 10“ paleidžia meniu Pradėti, susiduria su problemomis.

Daugeliui vartotojų „Start“ meniu nėra atidaromas, kai paspaudžiamas „Start“ mygtukas arba paspaudžiamas „Windows“ logotipo klavišas. Jei meniu Pradėti atsisako paleisti net po kelių bandymų, išbandykite šiuos pataisymus.
Nustatykite 1 iš 6
Perkraukite kompiuterį arba iš naujo paleiskite „Windows Explorer“, kad nustatytumėte meniu Pradėti
Jei pirmą kartą susiduriate su problema, prieš bandydami ką nors dar kartą, iš naujo paleiskite kompiuterį. Kartais iš naujo paleisti kompiuterį arba iš naujo paleisti „Explorer.exe“ („Windows Explorer“) išsprendžiama problema.
Jei norite iš naujo paleisti „Explorer.exe“:
1 veiksmas: naudokite klavišus Ctrl + Shift + Esc, kad atidarytumėte užduočių tvarkyklę.
2 veiksmas: spustelėkite Daugiau informacijos, kad pamatytumėte pilną užduočių tvarkyklės versiją.
3 veiksmas: skirtuke Procesai ieškokite „Windows Explorer“ įrašo, dešiniuoju pelės mygtuku spustelėkite tą patį, tada spustelėkite Paleisti parinktį.

Pastaba: jei „Windows Explorer“ nerodomas Skirtuke Procesai atidarykite aplanką, kompiuterį arba šį kompiuterį, kad paleistumėte „Windows Explorer“ procesą.
Nustatykite 2 iš 6
Paleiskite meniu Pradėti meniu trikčių diagnostiką
„Microsoft“ neseniai išleido „Windows 10“ „Start“ meniu trikčių šalinimo priemonę, kuri leidžia išspręsti dažniausiai pasitaikančias problemas su „Start“ meniu. Jei norite atsisiųsti trikčių šalinimo įrankį, apsilankykite „Windows 10“ meniu „Start“ (remonto) įrankio straipsnyje ir paleiskite tą patį, kad išspręstumėte problemą.

Nustatykite 3 iš 6
Naudokite šią „PowerShell“ komandą, kad pataisytumėte meniu Pradėti
1 veiksmas: paleiskite „PowerShell“ su administratoriaus teisėmis. Kadangi meniu Pradėti neveikia, atverkite savo „Windows 10“ diską ir pereikite į šį katalogą:
Windows System32 WindowsPowerShell1.0
2 veiksmas: suraskite failą powershell.exe, spustelėkite jį dešiniuoju pelės klavišu ir spustelėkite Vykdyti kaip administratorius. Spustelėkite Taip, kai pamatysite „User Account Control“ (vartotojo abonemento valdymo) spartą.

3 veiksmas: „PowerShell“ lange nukopijuokite ir įklijuokite šią komandą į „PowerShell“ langą ir dešimt paspauskite „Enter“.
„Get-AppXPackage“ - „AllUsers“ „Foreach“ {Add-AppxPackage -DisableDevelopmentMode -Registruok “$ ($ _. InstallLocation) AppXManifest.xml”}

Komanda gali užtrukti keletą sekundžių. Jei matote keletą klaidų, nepaisykite jų.
4 žingsnis: atlikę, spustelėkite mygtuką Pradėti arba paspauskite „Windows“ logotipo klavišą, kad pamatytumėte meniu Pradėti.
Nustatyti 4 iš 6
Sukurkite naują vartotojo paskyrą
Jei nė vienas iš pirmiau nurodytų būdų negali atidaryti meniu Pradėti, galite sukurti naują vartotojo abonementą ir naudoti naują vartotojo paskyrą vietoj dabartinio.
Daugeliu atvejų meniu Pradėti veikia taip, kaip turėtų būti nauja vartotojo paskyra. Tada galite ištrinti seną vartotojo abonementą arba tiesiog jį laikyti.
Nustatyti 5 iš 6
Naudokite trečiosios šalies „Start“ meniu programas
Jei meniu Pradėti neveikia net ir po pamėgintų pirmiau minėtų problemų, galite apsvarstyti trečiosios šalies „Start“ meniu programą, pvz., Nemokamą „Classic Shell“ pradžios meniu „Windows 10“.

Yra ir kitų mokamų Start meniu programų, tokių kaip StartIsBack ++ ir Start10.
Nustatyti 6 iš 6
Atstatyti arba iš naujo įdiegti „Windows 10“
„Windows 10“ atstatymas išsaugant duomenis yra paskutinė išeitis. Galite atkurti „Windows 10“, pašalindami viską arba iš naujo nustatydami operacinę sistemą, laikydami asmeninius failus. Kitas variantas yra švarus „Windows 10“ diegimas iš ISO arba USB. Yra galimybė iš naujo įdiegti „Windows 10“ neprarandant duomenų.

Tikiuosi tai padės!