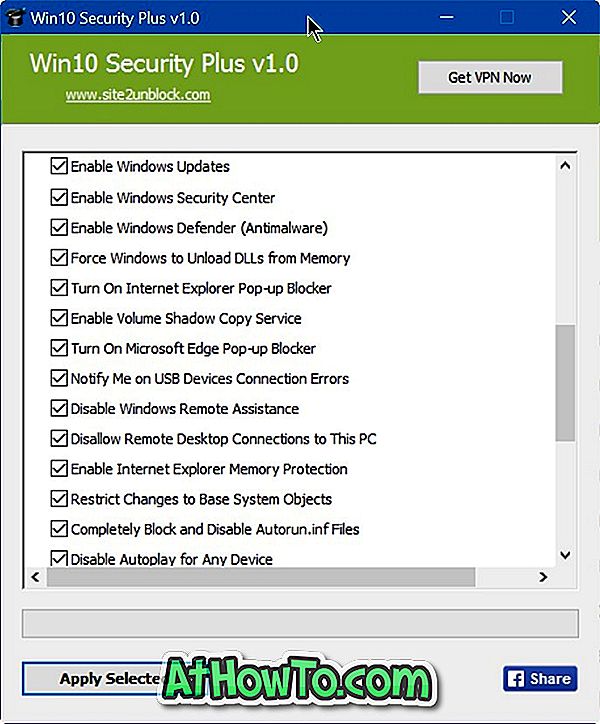Įprasta stebėti filmus su subtitrais žiūrint užsienio kalbų filmus. Dauguma vaizdo įrašų atkūrimo programinės įrangos ten palaiko subtitrų funkciją iš dėžutės, be trečiosios šalies programinės įrangos ar plėtinių pagalbos.
Kaip ir kitos vaizdo atkūrimo programos, populiarus „VLC Media Player“ taip pat palaiko subtitrus. Žiūrėdami vaizdo įrašą galite dešiniuoju pelės klavišu spustelėti „VLC Media Player“, spustelėkite „Subtitle“ ir spustelėkite „Pridėti subtitrą“, kad pasirinktumėte subtitrų failą. Nors „VLC Media Player“ trūksta kai kurių papildomų funkcijų, esančių GOM, kai kalbama apie subtitrus, VLC siūlomos funkcijos yra pakankamos daugumai vartotojų.

Pagal numatytuosius nustatymus, kaip žinote, VLC Media Player įkelia subtitrus, jei vaizdo faile yra įterptųjų (įmontuotų) subtitrų arba subtitrų failas yra tame pačiame aplanke (su tuo pačiu pavadinimu), kuriame yra vaizdo failas.
Nors šis „VLC Media Player“ elgesys gali padėti naudotojams, kurie visada žiūri filmus su subtitrais, tiems, kurie retai naudojasi subtitrų pagalba, kad galėtumėte žiūrėti filmus, ši funkcija gali būti erzina, nes reikia dešiniuoju pelės klavišu spustelėti vaizdo failą, spustelėkite Subtitrai, Spustelėkite „Sub Track“ („Sub Track“), tada spustelėkite „Išjungti“, kad sustabdytumėte, jog VLC nerodytų dabartinio vaizdo failo subtitrų. Tai reiškia, kad jūs turite sekti šią procedūrą kiekvieną kartą, kai atidarote vaizdo failą su subtitrais, kad išjungtumėte subtitrus.
„VLC Media Player“ neturi lengvai prieinamos parinkties, kad ji automatiškai nebūtų rodoma subtitrų, tačiau parinktyje „Preferences“ yra parinktis, kad sustabdytų „VLC“ automatiškai grojant subtitrus.
Šiame vadove parodysime, kaip galite neleisti VLC automatiškai rodyti vaizdo įrašų subtitrų.
1 metodas iš 2
Sustabdykite VLC automatiškai įkeliant subtitrus
1 žingsnis. Paleiskite „VLC Media Player“.
2 žingsnis: pereikite į meniu Įrankiai ir spustelėkite Parinktys, kad atidarytumėte dialogo langą Paprasta parinktis . Arba galite naudoti spartųjį klavišą „Ctrl + P“, jei norite greitai paleisti „Simple preferences“ dialogo langą.
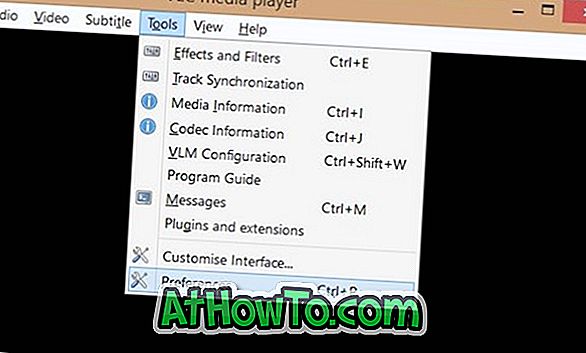
3 žingsnis: pereikite prie „ Advanced Preferences“ . Norėdami tai padaryti, spustelėkite Visą mygtuką (žr. Paveikslėlį), esantį kairiojoje srityje.
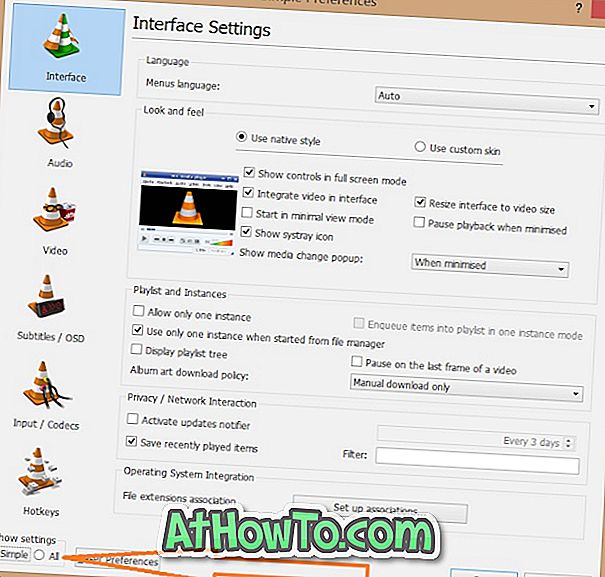
4 žingsnis: dabar, kairėje išplėstinių nuostatų srityje, ieškokite įvesties / kodekų įrašo. Spustelėkite Įvestis / Kodai, kad pamatytumėte įvesties / kodų nustatymus dešinėje pusėje.
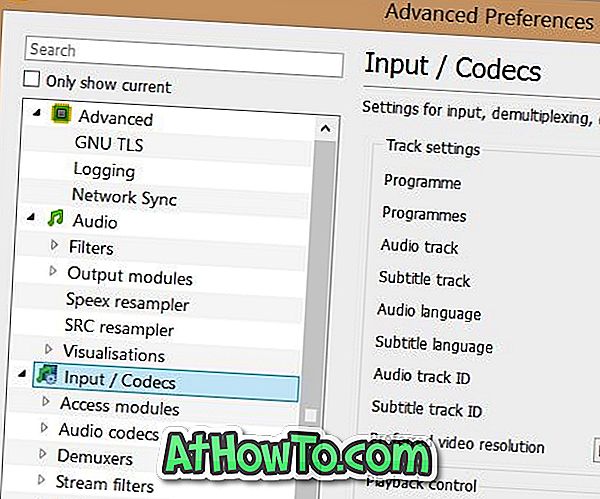
5 žingsnis: čia, sekite „Track settings“, pakeiskite subtitrų takelio ID reikšmę į 0 (nulis). Spustelėkite mygtuką Išsaugoti . Tai neleis VLC Media Player automatiškai įkelti subtitrų. Galiausiai iš naujo paleiskite „VLC Player“.
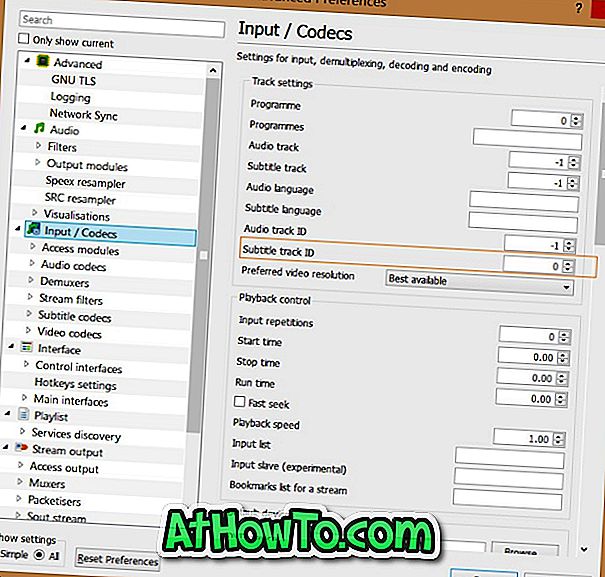
Jei norite peržiūrėti dabartinio failo subtitrus, tiesiog spustelėkite dešinįjį pelės klavišą ant VLC Player lango, spustelėkite Subtitle, spustelėkite Sub Track, tada pasirinkite Track 1 arba Track 2 (jei yra daugiau nei vienas subtitrai).
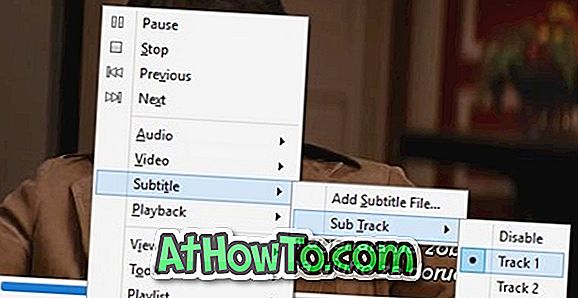
Sėkmės!
2 metodas iš 2
Nustokite VLC automatiškai aptikti subtitrus
Šį metodą naudokite tik tuo atveju, jei pirmiau nurodytas metodas neveikia, nes tai visiškai išjungs subtitrus ir turėsite atidaryti išplėstines nuostatas, kad vėl būtų galima subtitrus įgalinti subtitrus.
1 žingsnis: Atidarykite „VLC“ išplėstines nuostatas, vadovaudamiesi pirmiau minėtu metodu.
2 veiksmas . Išplėstinių nuostatų kairiajame skydelyje išskleiskite vaizdo medį ir spustelėkite Subtitrai / OSD .
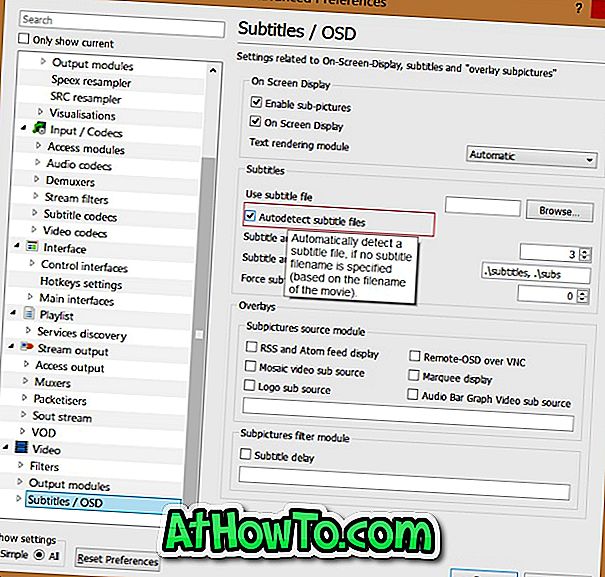
3 žingsnis: dabar dešinėje pusėje išimkite parinktį, pavadintą „ Autodetect subtitle files“ . Spustelėkite mygtuką Išsaugoti. Viskas!
Jei žinote geresnį sprendimą, praneškite mums savo pastabas.