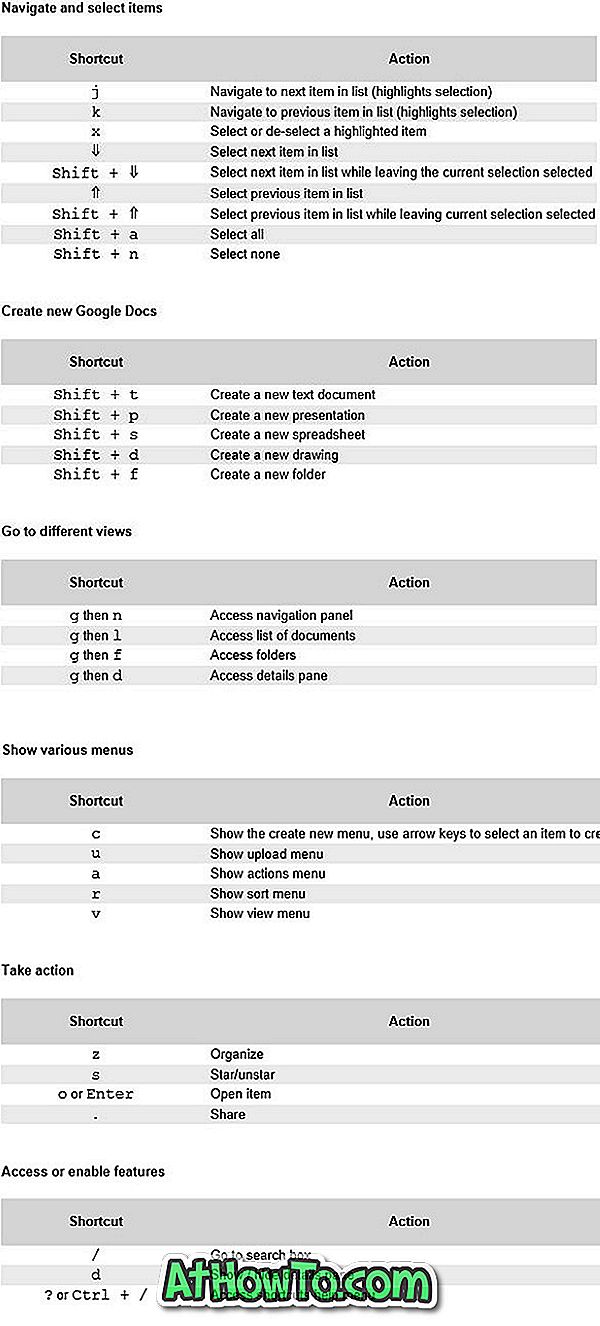„Windows XP“ ir ankstesnėse versijose ekrano kopijavimas asmeniniu kompiuteriu nebuvo visiškai paprasta. Naudotojams reikia paspausti „Print“ (spausdinti) ekraną, kad užfiksuotumėte visą ekraną arba „Alt + Print“ spartųjį klavišą, kad užfiksuotumėte aktyvųjį langą ir tada įklijuokite jį į natūralią „Paint“ programą.
„Windows Vista“ „Microsoft“ pristatė nemokamą ekrano užsklandos įrankį, vadinamą „Snipping Tool“, ir įrankis „Windows 10“ buvo atnaujintas, kad būtų palaikomas laikinas fiksavimas. „Snipping“ įrankis „Windows 10“ gauna „Delay snip“ funkciją, kuri leidžia automatiškai nufotografuoti po 1, 2, 3, 4 ar 5 sekundžių. Paleidus įrankį, jums reikia paspausti mygtuką „Delay“ (uždelsimas) ir pasirinkti, kiek laiko laukimo įrankis laukia, kol užfiksuos ekraną.

Nors daugelis vartotojų pirmenybę teikia trečiosios šalies ekrano užfiksavimo įrankiams, pvz., „Greenshot“, „Snipping“ įrankis yra pakankamai geras pagrindiniams ekrano užfiksavimui ir puikiai tinka retkarčiais.
Jei dažnai naudojate „Snipping“ įrankį, naudokitės keletu naudingų patarimų ir gudrybių, kad galėtumėte išnaudoti kuo daugiau.
Uždėkite „Snipping“ įrankį į užduočių juostą
Jei jums patinka gauti dalykų, naudodami sparčiuosius klavišus, tuomet apsvarstykite „Snipping“ įrankio įkėlimą į užduočių juostą, kad galėtumėte greitai pasiekti jį iš pelės, taip pat spartųjį klavišą. Dešiniuoju pelės klavišu spustelėkite meniu „Įkarpos įrankis“ (ieškokite, jei nerandate), tada spustelėkite parinktį „Pin į užduočių juostą“.

Mano kompiuteryje visada paleidžiu „Snipping“ įrankį iškart po mygtuko „Pradėti“, kad galėčiau prieiti prie jo naudojant „Windows + 1“ spartųjį klavišą.
9 spartieji klavišai, skirti „Snipping“ įrankiui
„Windows“ operacinėje sistemoje yra devyni labai naudingi spartieji klavišai, skirti „Snipping“ įrankiui. Žiūrėkite visus 9 „Snipping“ įrankio sparčiuosius klavišus „Windows 10“ vadove, kad sužinotumėte visus sparčiuosius klavišus.
Sukurkite specialų spartųjį klavišą
Daugelis iš jūsų gali pageidauti, kad jūsų užduočių juosta būtų švari, ir jums gali nepatikti idėja, kaip užduočių juostoje pritvirtinti „Snipping Tool“. Tokiu atveju galite sukurti specialųjį klavišą, kad paleistumėte „Snipping“ įrankį.
Norėdami sukurti „Snipping“ įrankio spartųjį klavišą:
1 žingsnis: pirmiausia sukurkite „Snipping“ įrankio nuorodą darbalaukyje. Tai galima padaryti nuviliant arba nuleidžiant „Snipping“ įrankį iš meniu Pradėti į darbalaukį.

„Windows 10“ meniu Pradėti eikite į „Visos programos“> „Windows“ priedai ir raskite „Snipping“ įrankį. Arba tiesiog naudokite paiešką, jei norite greitai ją rasti.
2 žingsnis: Dešiniuoju pelės klavišu spustelėkite „Snipping Tool“ nuorodą darbalaukyje, spustelėkite Properties (ypatybės).

3 žingsnis: spustelėję nuorodą Spartusis klavišas, spustelėkite lauką šalia nuorodos klavišą, tada paspauskite „S“ klavišą, kad priskirtumėte Ctrl + Alt + S, arba paspauskite „P“ klavišą, kad priskirtumėte Ctrl + Alt + P, kad būtų galima naudoti „Snipping“ įrankį.

Nepamirškite paspausti „Taikyti“ mygtuką. Nuo šiol galite naudoti naująjį spartųjį klavišą, norėdami paleisti „Snipping“ įrankį.
Naudokite „Snipping“ įrankį meniu fiksavimui
Vienas iš dažniausių skundų dėl „Snipping“ įrankio yra tai, kad jis negali būti naudojamas meniu fiksavimui. Tiesa ta, kad Snipping įrankis leidžia užfiksuoti meniu (nuo jo laiko Vista) ir kitus iššokančius langus, tačiau procedūra nėra labai paprasta.

Štai kaip užfiksuoti meniu:
1 žingsnis: Prieš atidarydami meniu ar iššokantį langą, kurį norite užfiksuoti, paleiskite „Snipping“ įrankį.
2 veiksmas: spustelėkite mygtuką Naujas arba paspauskite Ctrl + N, kad pradėtumėte naują instanciją.
3 žingsnis: dabar paspauskite klaviatūros klavišą „Esc“. Dar neuždarykite „Snipping“ įrankio.
4 žingsnis: Atidarykite meniu arba iššokantį langą, kurį norite užfiksuoti.
5 žingsnis: Galiausiai, tuo pačiu metu paspauskite „Ctrl + Print“ klavišus, kad atnaujintumėte „Snipping“ įrankį, pasirinkite norimo žetonų tipą (visą ekraną, langą ar ekrano dalį) ir užfiksuokite meniu arba iššokantį langą. Taip paprasta!
Pakeiskite rašalo spalvą
Numatytoji rašalo spalva, naudojama pasirinkimui, yra raudona, tačiau ją galima pakeisti į pasirinktą spalvą. Štai kaip tai padaryti:
1 veiksmas: atidarykite „Snipping“ įrankį ir spustelėkite piktogramą „Settings“.
2 veiksmas: skyriuje „Atranka“ spustelėkite išskleidžiamąjį meniu, kad pasirinktumėte spalvą iš turimų 16 spalvų. Siūlome naudoti tamsią spalvą, kad galėtumėte lengvai peržiūrėti pasirinkimo kraštą.

Pakeiskite rašiklio spalvą, antgalį ir rašalo storį
Kai nufotografuojate ekrano dalį, visą ekraną arba langą, įrankis juostoje rodomas el. Laiškas, rašiklis, trintukas ir žymeklio piktogramos. Pagal numatytuosius nustatymus rašiklis naudoja mėlyną spalvą, vidutinio storio ir smulkintuvo antgalį, bet taip pat galite juos pakeisti.

Įrankių juostoje spustelėkite rodyklę žemyn, esančią šalia rašiklio, spustelėkite Tinkinti ir pasirinkite spalvą, rašiklio storį ir tipą. Spustelėkite Gerai, kad išsaugotumėte pakeitimus.

Trintukas neleidžia ištrinti, ką užfiksavote!
Ne tik patarimas, bet gali padėti jums jį naudoti. Tai gana įprasta, kad vartotojai mano, kad trintuko įrankis yra ištrintas užfiksuoto vaizdo dalis. Bet trintukas, esantis „Snipping“ įrankyje, yra skirtas atšaukti tai, ką padarėte užfiksuotam vaizdui naudodami rašiklį arba žymiklį. Taip, ji ištrina rašikliu ir žymekliu padarytus pakeitimus neištrindama, kas ten yra užfiksuotame vaizde. Ctrl + Z čia neveikia!