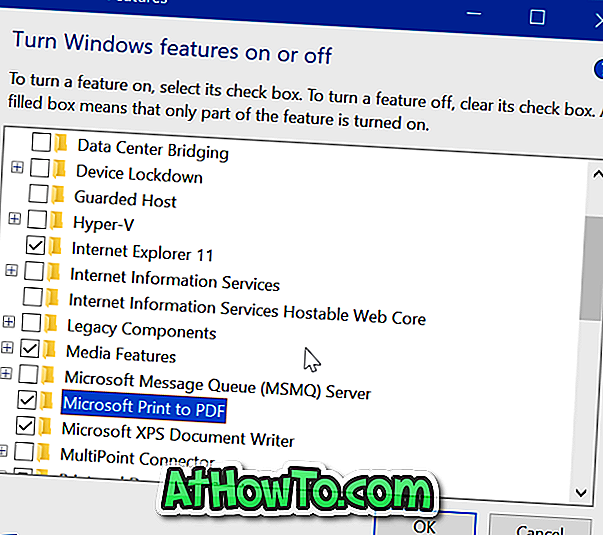Galimybė prisijungti prie „Windows“ operacinės sistemos su „Microsoft“ paskyra buvo prieinama nuo „Windows 8“ išleidimo ir ši funkcija yra „Windows 10“. Nors „Windows“ sąranka stengiasi, kad vartotojai prisijungtų prie „Microsoft“ paskyros, galima įdiegti ir naudoti „Windows 10“ su vietine vartotojo paskyra.
Kitą dieną naudotojas paklausė, ar galima naudoti „Gmail“ paskyrą kaip „Microsoft“ paskyrą, kad galėtumėte prisijungti prie „Windows 10“, o ne sukurti naują „Outlook.com“ el. Pašto ID?
Naudokite „Gmail“, „Yahoo! arba „AOL Mail“, kad sukurtumėte „Microsoft“ paskyrą
Paprastai žmonės mano, kad „Microsoft“ paskyra reiškia tik galiojantį el. Pašto adresą iš MSN.com, „Outlook.com“, „Hotmail.com“ arba „Live.com“. Nors tai tiesa, jei prieš tai nenaudojote „Microsoft“ paslaugos ir turite galiojantį „Gmail“, „Yahoo! „Mail“, „iCloud“ arba bet kuris kitas el. Pašto adresas, galite naudoti šį ne „Microsoft“ el. Pašto adresą, kad sukurtumėte „Microsoft“ paskyrą.

Galima naudoti „Gmail“, „Yahoo! Paštas arba kitas el. Pašto adresas, skirtas sukurti „Microsoft“ paskyrą, faktiškai neprisijungęs prie „Outlook.com“ paslaugos. Be to, negalėsite tiesiogiai naudoti „Gmail“ ar „Yahoo! Paštas kaip „Microsoft“ paskyra, bet galėsite sukurti „Microsoft“ paskyrą naudodami „Gmail“ arba „Yahoo! Paštas.
Kai „Microsoft“ paskyrai sukurti naudojate ne „Microsoft“ el. Pašto adresą, galėsite naudoti šį ne „Microsoft“ ID, kad galėtumėte prisijungti prie „Microsoft“ paslaugų ir produktų, faktiškai nesukuriant naujo el. Pašto ID. Pavyzdžiui, jei naudojate „Gmail“ adresą „Microsoft“ paskyrai kurti „Windows 10“, galėsite naudoti „Gmail“ adresą prisijungdami prie „Windows 10“.
Jei nesuprantate, leiskite man paaiškinti, kaip tai veikia. Kai kuriate „Microsoft“ paskyrą naudodami „Gmail“, „Yahoo! Pašto arba AOL pašto adresą, galėsite naudoti savo „Gmail“, „Yahoo“, „iCloud“ arba „AOL“ el. slaptažodį, kurį paskyrėte kurdami „Microsoft“ paskyrą.
Paprastai tariant, kurdami „Microsoft“ paskyrą naudojant ne „Microsoft“ el. Pašto adresą, dabartinis ne „Microsoft“ el. Pašto ID veikia kaip „Microsoft“ paskyros ID, ir jūs galite naudoti tą patį prisijungdami prie „Windows 10“. ID yra [email protected], galite naudoti tą patį el. Pašto ID ir slaptažodį, kurį sukūrėte kurdami „Microsoft“ paskyrą, kad prisijungtumėte prie „Windows 10“ po „Microsoft“ paskyros sukūrimo.
Kai kuriate „Microsoft“ paskyrą naudodami „Gmail“, „Yahoo! arba bet kuris kitas ne „Microsoft“ el. pašto adresas, galite gauti visas „Outlook.com“ ar „Microsoft“ paskyros naudotojų galimybes. Tai reiškia, kad „OneDrive“ galite gauti apie 15 GB laisvos vietos, galite pasiekti „Office“ interneto versiją ir bendrauti su savo kontaktais naudodami „Skype“.
„Microsoft“ paskyros kūrimas naudojant „Gmail“, „Yahoo! arba kitą el. pašto adresą
PASTABA: Kadangi dar neturite „Microsoft“ paskyros, manome, kad prisijungėte prie „Windows 10“ naudodami vietinę paskyrą.
1 veiksmas: atidarykite meniu Pradėti. Spustelėkite vartotojo abonemento pavadinimą (esantis viršutiniame kairiajame) ir spustelėkite Keisti paskyros nustatymus.

2 veiksmas: čia spustelėkite nuorodą, pažymėtą „ Prisijunkite su„ Microsoft “paskyra“ .

3 veiksmas: esate čia, nes dar neturite „Microsoft“ paskyros. Taigi, norėdami sukurti vieną, spustelėkite Sukurti vieną nuorodą.

4 žingsnis: pamatysite šį dialogo langą, kuriame reikia įvesti „Gmail“, „Yahoo“ arba bet kurį kitą el. Pašto adresą, savo vardą, gimimo mėnesį, šalį ir kitas detales.

Spustelėkite „Gauti naują el. Pašto adresą“, nes spustelėjus šią nuorodą bus atidarytas naujas dialogo langas, kad galėtumėte prisiregistruoti prie naujos „Microsoft“ paskyros sukuriant naują „Outlook.com“ el. Pašto adresą.
Galiausiai spustelėkite mygtuką Toliau.
5 žingsnis: Toliau matysite šį ekraną. Kaip matote, pagal numatytuosius nustatymus „Microsoft“ naudoja jūsų paskyros informaciją, kad pagerintų savo internetinę patirtį ir siunčia reklaminius pasiūlymus. Jei nesate suinteresuoti, prieš pažymėdami „Next“ („Pirmyn“) panaikinkite jų žymėjimą.

6 veiksmas: bus paprašyta įvesti vietinę vartotojo paskyrą. Įveskite slaptažodį arba palikite lauką tuščią, jei dar nenustatėte savo paskyros slaptažodžio ir spustelėkite Pirmyn.

7 veiksmas: PIN kodo nustatymo ekrane spustelėkite Praleisti šį veiksmą, jei norite naudoti savo slaptažodį, o ne sukurti naują PIN kodą, kad galėtumėte prisijungti prie „Windows 10“. Jei norite prisijungti naudodami PIN, spustelėkite Nustatyti PIN kodą tada sekite paprastas instrukcijas ekrane.

Kai tai padarysite, pamatysite šį ekraną. Nuo šiol turite įvesti „Microsoft“ paskyros slaptažodį, kad galėtumėte prisijungti prie „Windows 10“.
Viskas! Jūs ką tik sukūrėte „Microsoft“ paskyrą naudodami ne „Microsoft“ el. Pašto ID.

Dabar galite pereiti prie „Outlook.com“ ir prisijunkite prie „Microsoft“ paskyros naudodami ne „Microsoft“ el. Pašto ID, kurį naudojote kurdami „Microsoft“ paskyrą.
Tikiuosi tai padės!