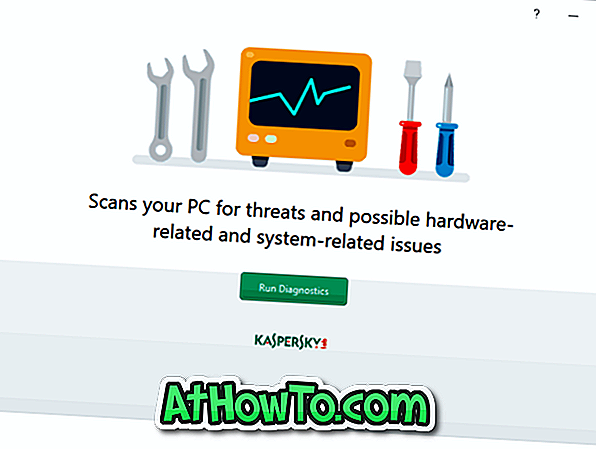Daugelis žmonių turi tiek „Windows“, tiek „Mac“ kompiuterius. Jei naudojate ir „Windows“, ir „Mac“, gali būti, kad kartais norite bendrinti failus tarp kompiuterio ir „Mac“. Žiniatinklyje rasite daugybę patarimų, kurie padėtų perkelti failus iš „Windows“ į „Mac“, bet visi jie reikalauja žaisti su numatytais sistemos nustatymais.
Vartotojai, norintys dalintis failais tarp kompiuterio ir „Mac“ nepaliesdami sistemos nustatymų, turėtų išbandyti nemokamą programinę įrangą „FileDrop“. „FileDrop“, panašiai kaip „Apple“ „ AirDrop“, kuri leidžia perkelti failus iš dviejų „Mac“ įrenginių, leidžia greitai bendrinti failą tarp „Windows“ ir „Mac“ su „drag and drop“. Programos grožis slypi jos gebėjime bendrai naudoti failus, neatidarant sistemos nustatymų.
„FileDrop“ perkelia failus tarp „Windows 10“ ir „Mac“
Programos sąsaja yra labai elegantiška ir naudojant šią programą taip pat labai paprasta. Atsisiųskite ir įdiekite programą „Windows“ ir „Mac“ tame pačiame tinkle. Paleiskite programą „Windows“ ir „Mac“, kad pradėtumėte nuskaityti kompiuterius tame pačiame tinkle su „FileDrop“. Paprastai vilkite failą, kurį norite bendrinti, į „FileDrop“ langą „Windows“ ekrane, kad bendrintumėte failą su „Mac“ ir atvirkščiai.


Kai „FileDrop“ veikia, ekrane bus rodomas langelis. Jei norite bendrinti failą, tiesiog vilkite ir nuleiskite failą (-us) į „FileDrop“ langelį. Kitame kompiuteryje pasirodys raginimas priimti leidimą priimti arba atmesti failą (-us). Jei norite pradėti failo (-ų) perkėlimą, spustelėkite Priimti. Perduodamas didelį failų skaičių, FileDrop netgi parodo progreso ataskaitą procentais.


Ir jei turite daugiau nei du kompiuterius su „FileDrop“, „FileDrop“ parodys visus turimus kompiuterius tame pačiame tinkle. Taip pat galite naudoti FileDrop, kad galėtumėte bendrinti du ar daugiau Windows įrenginių tame pačiame tinkle.

Apskritai, „FileDrop“ puikiai tinka vartotojams, kurie nemėgsta žaisti su sistemos nustatymais failų perkėlimui. Kaip rašyti šį straipsnį, „FileDrop“ yra prieinama tik „Windows“ ir „Mac“, tačiau netrukus bus įdiegta mobiliojo ryšio operacinėms sistemoms skirta programos versija, kad vartotojai galėtų perkelti failus iš visų pagrindinių stalinių ir mobiliųjų platformų tik nuvilkdami.
Naudojant numatytuosius nustatymus, FileDrop išsaugo visus perkeltus failus į aplanką Atsisiuntimai. Šią vietą galite pakeisti spustelėję mygtuką „Atsisiuntimai“, o tada spustelėkite Keisti aplanko parinktį, esančią „FileDrop“ laukelyje.
Pirmą kartą paleidus „FileDrop“ sistemoje „Windows“, „Windows“ užkarda (jei ji įjungta) parodys užklausą su „Windows užkarda blokavo kai kurių visų viešųjų ir privačių tinklų funkcijų“ pranešimą. Spustelėkite Leisti prieigos mygtuką, kad pradėtumėte naudoti „FileDrop“. „Mac“ sistemoje gali tekti įjungti „Internet“ parinktyse parsisiųstas programas „Sistemos nuostatos“> „Saugumas ir privatumas“.
Parsisiųsti FileDrop