Kartais, 4.1x versija, „Piriform“ pristatė aktyvią stebėjimo funkciją savo populiariame „CCleaner“ gaminyje. Aktyvaus stebėjimo funkcija nuolat veikia fone ir rodo pranešimus ekrane.
Pagal numatytuosius nustatymus aktyvi stebėjimo sistema siunčia pranešimus, kai valant nepageidaujamus failus galima sutaupyti daugiau nei 500 MB. Nors ši riba gali būti pakeista pagal „CCleaner“ parinktis, laisvos versijos parinktis nėra, ir reikia atnaujinti į „Pro“ versiją, kad galėtumėte pakeisti „CCleaner“ stebėjimo parinktis. „CCleaner“ Pro versija taip pat yra su naršyklės stebėjimo funkcija.

Nors aktyvi stebėsena yra puiki funkcija ir yra paprastas būdas išvalyti nepageidaujamus failus, kartais jis pasireiškia erzina, kai reguliariai parodo pranešimus. Nors daugelis žmonių mėgsta šią aktyvią stebėjimo funkciją, vienodas vartotojų skaičius, kurie pageidauja rankinio valymo, nori išjungti arba išjungti šią funkciją.
Jei manote, kad aktyvi stebėjimo funkcija nėra būtina, galite lengvai išjungti funkciją. Sekite toliau pateikiamus nurodymus, kaip išjungti sistemą ir aktyviai stebėti CCleaner.
Išjunkite CCleaner aktyvią stebėseną
1 veiksmas: atidarykite pagrindinį „CCleaner“ langą.
2 veiksmas: kairiojoje „CCleaner“ srityje spustelėkite parinktį „ Options“ .
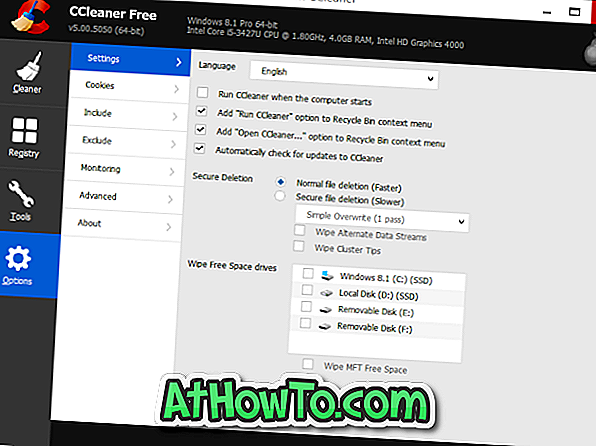
3 žingsnis: dešinėje pusėje spustelėkite skirtuką Stebėjimas, kad pamatytumėte stebėjimo nustatymus.
4 žingsnis: Čia panaikinkite žymės parinktis, pažymėtas „ Įjungti sistemos stebėjimą“, tada panaikinkite žymės parinktį „Įgalinti aktyvią stebėjimą“ . Atkreipkite dėmesį, kad neįmanoma išjungti aktyvios stebėsenos, neišjungiant sistemos stebėjimo.
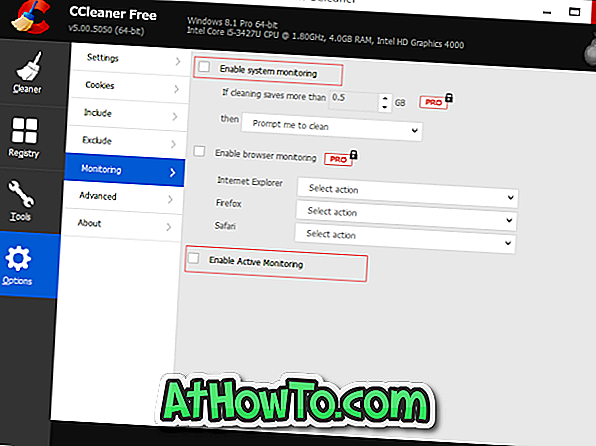
Galiausiai spustelėkite mygtuką Taip, kai pamatysite patvirtinimo dialogo langą. Viskas!
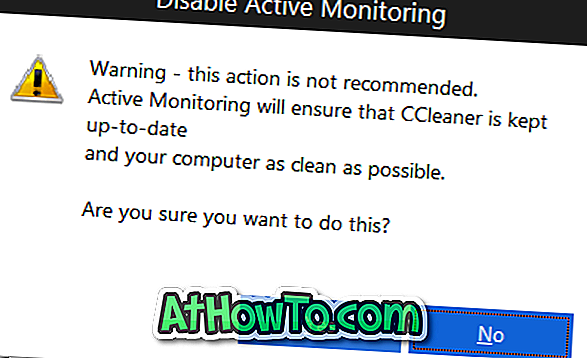
Ir jei norite tiesiog išjungti visus pranešimus iš „CCleaner“, tai yra, kaip tai padaryti.
Išjunkite visus pranešimus iš „CCleaner“
1 veiksmas: spustelėkite mažą rodyklės piktogramą, esančią užduočių juostos dešinėje pusėje (žr. Žemiau paveikslėlį).
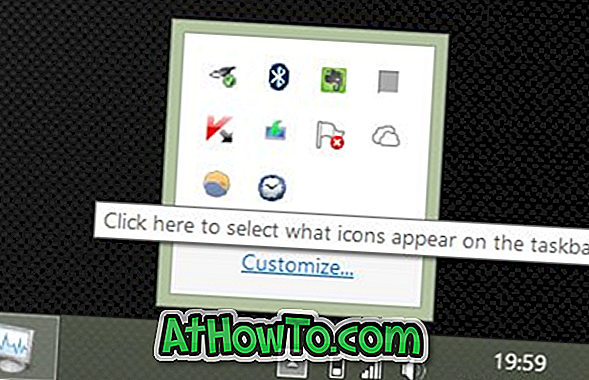
2 veiksmas: spustelėkite „ Tinkinti“ nuorodą, kad atidarytumėte pranešimų srities piktogramų langą.
3 žingsnis: Čia ieškokite „CCleaner“ įrašo ir išskleidžiamajame meniu šalia jo pasirinkite „ Slėpti piktogramą ir pranešimus“ .
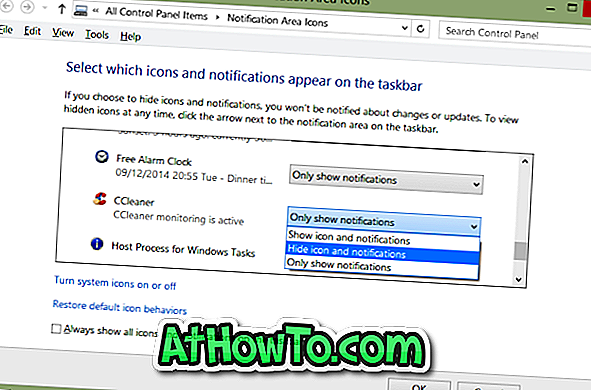
4 žingsnis: galiausiai spustelėkite mygtuką OK. Tai viskas! Nuo šiol „CCleaner“ ekrane nerodys pranešimų.
Jus taip pat gali dominti, kaip naudoti CCleaner, norint pašalinti nepageidaujamus įrašus iš kontekstinio meniu vadovo.













