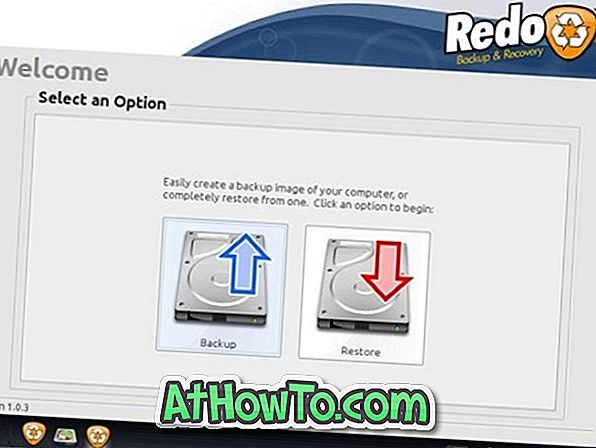Ankstesniame straipsnyje mes informuojame apie Rufus 2.0 versiją. Viena iš naujų funkcijų, esančių „Rufus 2.0“ ir naujesnėse versijose, yra galimybė „Windows To Go“ diskus kurti per kelis pelės paspaudimus.
Kaip tikėtina, kad visi „Windows 8“ ir „Windows 10“ naudotojai žinos, „Windows To Go“ funkcija pirmą kartą buvo įdiegta su „Windows 8“, nors ir trečiųjų šalių sprendimai įdiegti „Windows 7“ į USB diską dar prieš „Windows 8“ išleidimą. „Windows To Go“ anksčiau, ši funkcija leidžia įdiegti ir paleisti „Windows 8 / 8.1“ ir „Windows 10“ iš USB įrenginio.
Nors oficialus „Windows To Go“ kūrėjas yra tik „Enterprise“ leidime, yra trečiųjų šalių įrankiai, skirti įdiegti bet kurį „Windows 7“, „Windows 8“ ar „Windows 10“ leidimą į USB diską.
Dabar, kai populiarus „Rufus“ įrankis palaiko „Windows To Go“ įrenginio kūrimą, šiame vadove parodysime, kaip galite naudoti „ Rufus“, kad sukurtumėte „Windows To Go“ diską tik keliais pelės paspaudimais.
Ką reikia prisiminti rengiant „Windows To Go“ diską
# „Rufus“ „Windows To Go“ funkcija prieinama tik tada, kai naudojate programinę įrangą „Windows 8“, „Windows 8.1“ arba „Windows 10“ versijose. Tai reiškia, kad jums reikia kompiuterio, kuriame veikia „Windows 8 / 8.1“ arba „Windows 10“, norint paruošti „Windows To Go“ diską naudojant „Rufus“.
# USB diskų, kuriuos norite naudoti kaip „Windows To Go“, dydis turi būti ne mažesnis kaip 16 GB. Rekomenduojame naudoti 32 GB talpos diską.
# Rekomenduojame naudoti „Windows To Go“ sertifikuotą USB diską, kad būtų užtikrintas optimalus veikimas. Įprastiniai „USB“ atminties įrenginiai nėra idealūs „Windows“ diegimui, o tai reiškia, kad jūsų įprastai USB atmintinei įdiegta „Windows“ operacinė sistema bus labai lėtesnė, nei įdiegta sertifikuotuose diskuose.
# Visus „Windows 8 / 8.1“ arba „Windows 10“ leidimus palaiko Rufus.
# Jei naudojate „Windows 7“, rekomenduojame pereiti prie mūsų, kaip lengvai įdiegti „Windows 7“ į USB diską naudojant „WinToUSB“ programinę įrangą.
„Windows To Go“ rengimas su „Rufus“
Laikykitės toliau pateiktų nurodymų, kad sukurtumėte „Windows To Go“ diską naudodami „Rufus“ programinę įrangą.
1 žingsnis: Pirmas žingsnis yra apsilankyti šiame Rufus puslapyje ir atsisiųsti naujausią turimą programinės įrangos versiją. Jei esate atsisiuntimo puslapyje, spustelėkite įprastą Rufus, o ne nešiojamą versiją.
2 veiksmas: prijunkite USB atmintinę, kurią norite naudoti kaip „Windows To Go“ diską, ir kopijuoti visus duomenis iš disko į bet kurią kitą vietą, nes diskas turi būti visiškai ištrintas ir visi duomenys bus ištrinti.
3 žingsnis: paleiskite „Rufus“ programinę įrangą kompiuteryje, kuriame veikia „Windows 8 / 8.1“ arba „Windows 10“.
4 veiksmas: pasirinkite išskleidžiamajame meniu Device (įrenginys) USB diską.

5 žingsnis: Toliau pasirinkite iš esamų trijų parinkčių skaidymo schemą. Jei ketinate naudoti „Windows To Go“ diską su MBR skaidinio schema, pasirinkite „MBR skaidinio schema BIOS arba UEFI kompiuteriui“.
UEFI pasirinkite GPT skaidinio schemą tik tuo atveju, jei esate tikri.
6 veiksmas: pasirinkite failų sistemą kaip NTFS, nes „FAT32“ negalima naudoti norint sukurti „Windows To Go“. Galite saugiai praleisti skyrių „Klasterio dydis“.
7 veiksmas: spustelėkite naršymo piktogramą, esančią šalia Sukurti įkrovos diską, naudodami parinktį, jei norite peržiūrėti savo „Windows“ ISO failą ir tada pasirinkti tą patį.
8 veiksmas: prieš spustelėdami mygtuką Pradėti pasirinkite „ Windows To Go “. Jei jūsų USB įrenginyje bus nuimamas atributas, pamatysite šį dialogo langą.

Galite praleisti įspėjimą ir spustelėkite „Taip“, tačiau „Windows To Go“ įrenginio veikimas gali būti ne toks geras kaip „Windows To Go“ sertifikuoti diskai.
Tada pamatysite įspėjimą „Jūsų USB diskas bus ištrintas“. Spustelėkite Gerai, kad pradėtumėte diegti „Windows“.
Programinė įranga gali užtrukti iki kelių valandų, kad parengtumėte „Windows to Go“ diską. Bandymų kompiuteryje, kuriame veikia „Windows 10“, „Rufus“ užtruko per 90 minučių, kad parengtų „Windows To Go“ diską „Windows 10“.

Kai darbas bus atliktas, pamatysite pranešimą „Paruošta“. Dabar galite iš naujo paleisti kompiuterį, kad išbandytumėte naujai parengtą „Windows To Go“ diską. Sėkmės!
Leiskite mums pranešti, jei turite kokių nors sunkumų sekdami vadovą ar kilę problemų, palikdami komentarus.