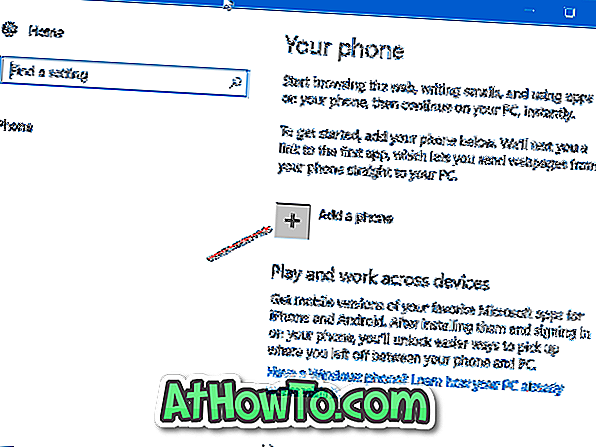„Microsoft“ asmeninis skaitmeninis asistentas „Cortana“ yra viena iš naujų „Windows 10“ funkcijų. Ši funkcija, kuri buvo išskirtinė „Windows Phone“ iki poros mėnesių, dabar yra „Windows 10“ dalis ir neseniai buvo išleista „Android“ operacinę sistemą.
Nuo kompiuterio „Windows 10“ paleidimo „Cortana“ yra prieinama JAV, Jungtinėje Karalystėje, Italijoje, Prancūzijoje, Vokietijoje, Ispanijoje ir Kinijoje. Ši funkcija bus pasiekiama kituose regionuose ir šalyse vėliau, tačiau dabar Cortana yra oficialiai palaikoma tik šiuose regionuose.
Dauguma vartotojų yra patenkinti „Microsoft“ skaitmeniniu asistentu, tačiau kai kurie „Windows 10“ vartotojai negali įgalinti „Cortana“ „Windows 10“, nors ir yra palaikomuose regionuose.
Jei taip pat esate viename iš pirmiau minėtų regionų, kuriuose „Cortana“ yra oficialiai palaikoma, bet negali įgalinti arba naudoti „Cortana“ operacinėje sistemoje „Windows 10“, šie šalinimo būdai gali padėti išspręsti šią problemą.
Nustatyti 1
Įsitikinkite, kad Cortana yra įjungtas
Nors tikriausiai jį patikrinote, įsitikinkite, kad jis nėra išjungtas. Norėdami patikrinti tą patį, spustelėkite užduočių juostos paieškos laukelį, spustelėkite piktogramą Nustatymai ir įsitikinkite, kad parinktis, pažymėta „Cortana“, gali suteikti jums pasiūlymus, idėjas, priminimus, įspėjimus ir daugiau.

Jei negalite įjungti parinkties, pabandykite įjungti parinktį po toliau nurodytų pataisymų.
Fix 2
Paleiskite meniu Pradėti trikčių diagnostiką
Oficialus „Start“ meniu trikčių šalinimo įrankis gali išspręsti problemas ir su „Cortana“. Jei norite atsisiųsti trikčių šalinimo priemonę, apsilankykite meniu Pradėti meniu remonto įrankis ir tada atlikite tą patį, kad išspręstumėte Corana problemą.
Fix 3
Įdiekite naujausius naujinimus
Prieš bandydami ką nors kitą, įsitikinkite, kad jūsų kompiuteryje yra įgalinta „Windows“ naujinimas ir įdiegti visi neseniai paskelbti naujinimai. „Microsoft“ neseniai išleido atnaujinimą, skirtą spręsti kai kurias su „Cortana“ susijusias problemas. Taigi, įsitikinkite, kad jūsų sistema yra naujausia.
Fix 4
Įjunkite vietą
Norint įgalinti ir naudoti „Cortana“, turėtų būti įjungtas vietos stebėjimas. Norėdami tai padaryti:
1 veiksmas: atidarykite programą „Nustatymai“.
2 veiksmas: spustelėkite Privatumas.
3 veiksmas: kairiajame lange spustelėkite Vieta.

4 žingsnis . Dešinėje pusėje, vietoje, būsite rodomas Įjungtas, jei vieta bus įgalinta šiam įrenginiui.
Jei šio įrenginio vieta neįjungta, spustelėkite mygtuką Keisti ir tada slankiklį perjunkite į padėtį.
Nustatyti 5
Patikrinkite šalies, ekrano ir kalbos kalbos nustatymus
Jei esate viename iš palaikomų regionų, įsitikinkite, kad jūsų šalis, kalba ir kalbos kalba yra teisingai suderintos.
Pvz., Jei esate JAV regione, turite naudoti anglų (JAV) kaip savo kalbą ir anglų (JAV) kaip savo kalbos kalbą. Kitaip tariant, jei nustatėte anglišką (Jungtinė Karalystė) savo kalbą ir anglų (JAV) kaip savo kalbos kalbą, „Cortana“ atsisakys dirbti jūsų kompiuteryje.
Jei norite konfigūruoti „Windows 10“ kalbų ir kalbų kalbą, žr. Toliau pateiktą diagramą:
Norėdami pakeisti kalbą ir kalbą:
1 veiksmas: atidarykite programą „Nustatymai“, spustelėkite Laikas ir kalba.
2 veiksmas: kairiojoje srityje spustelėkite Regionas ir kalba.
3 žingsnis: dešinėje pusėje, pagal šalį ar regioną pasirinkite savo šalį ar regioną.
4 veiksmas: pagal kalbas patikrinkite, ar jau pasirinkta kalba yra jūsų regionui (naudokite aukščiau pateiktą diagramą). Pavyzdžiui, jei esate JAV, būtinai nustatykite tik anglų kalbą (JAV).
Jei kalba yra skirtinga ir nėra skirta jūsų šaliai ar regionui, spustelėkite Pridėti kalbą, pasirinkite reikiamą kalbą ir spustelėkite ją, kad pridėtumėte kalbų sąrašą.

Spustelėkite naujai pridėtą kalbą, spustelėkite Parinktys, tada spustelėkite Atsisiųsti mygtuką (skyriuje Atsisiųsti kalbos paketą), kad pradėtumėte atsisiųsti kalbos paketą.
Parsisiuntus, galite jį nustatyti kaip numatytąjį ekrano kalbą spustelėję ant jo, tada spustelėdami Nustatyti kaip numatytąją parinktį. Pakeitus kalbą, prisiregistruokite ir vėl prisijunkite, kad galėtumėte taikyti naują kalbą.
5 veiksmas: kairiojoje srityje spustelėkite Speech.
6 žingsnis: Dešinėje pusėje, pagal kalbėjimo kalbą, pamatysite, kokia kalba yra pasirinkta. Jei jis neatitinka jūsų regiono ir ekrano kalbos (pasirinktas 4 veiksme), pakeiskite tą patį.
7 veiksmas: spustelėkite „Cortana“ plytelę meniu „Start“ ir vykdykite ekrane pateikiamus nurodymus.
Nustatyti 6
Galbūt nenaudojate „Microsoft“ paskyros
Taip, norint įgalinti ir naudoti „Cortana“, turite naudoti „Microsoft“ paskyrą, kad galėtumėte prisijungti prie „Windows 10“ vietoj vietinio vartotojo abonemento. Vietos vartotojo abonementą galite perkelti į „Microsoft“ paskyrą keliais pelės paspaudimais, norėdami pereiti prie „Paskyros“ skiltyje „Nustatymų“ programoje.

Nustatyti 7
Pašalinkite šiuos trečiosios šalies įrankius
Jei naudojote tokį įrankį kaip „DoNotSpy“, kad sustabdytumėte „Windows 10“ duomenų siuntimą į „Microsoft“ serverius, gali būti, kad šie įrankiai automatiškai prasideda „Windows 10“ ir išjungia vietą ir kitas paslaugas, kurios reikalingos tinkamai Cortana veikimui. Pašalinkite tokius įrankius ir bandykite dar kartą.