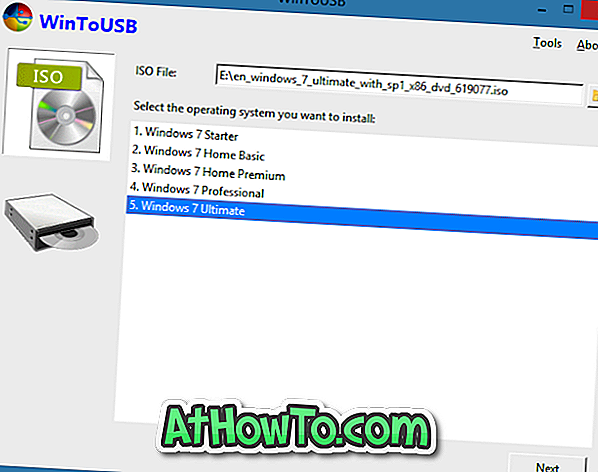Nuo „Firefox 57“ („Quantum“) išleidimo, esami slaptažodžių eksporto įskiepiai neveikia. „Firefox 57“ ir vėlesnėse versijose (dabartinė versija yra 61) nėra galimybės eksportuoti išsaugotus slaptažodžius į failą.
Kaip žinote, „Firefox“ išsaugo visus slaptažodžius į savo profilio aplanką. Tiesą sakant, galite rankiniu būdu kopijuoti „Firefox“ slaptažodžius dubliavę du „Firefox“ profilio aplanke esančius failus. Galite kreiptis į mūsų kaip „Firefox“ slaptažodžių atsarginę kopiją 57 ir vėlesnių versijų vadovą, skirtą rankiniu būdu parsisiųsti slaptažodžius.
Jei nenorite kopijuoti šių failų rankiniu būdu kiekvieną kartą, kai atnaujinate slaptažodį arba išsaugosite naują slaptažodį, galite naudoti trečiųjų šalių programas, kad eksportuotumėte slaptažodžius, išsaugotus „Firefox 57“ ir vėlesnėse versijose.
FF slaptažodžio eksportuotojas

„FF Password Exporter“ yra nemokama priemonė, sukurta padėti „Firefox“ naudotojams lengvai eksportuoti savo slaptažodžius be rankinio atsarginių failų, kuriuose yra slaptažodžių. Dabartinė FF Password Exporter versija leidžia eksportuoti slaptažodžius į CSV ir JSON formatus.
„FF Password Exporter“ yra ne tik „Windows“, bet ir „MacOS“ bei „Linux“ platinimo programose.
„Firefox“ slaptažodžių eksportavimas su „FF Password Exporter“ yra gana paprasta. Bet jei jums reikia pagalbos, žr. Toliau pateiktas instrukcijas.
FF slaptažodžio eksportuotojo naudojimas slaptažodžių eksportavimui
1 žingsnis: Atsisiųskite FF slaptažodžio eksportuotoją iš savo oficialiojo puslapio. Jei nenorite įdiegti „FF Password Exporter“, galite atsisiųsti nešiojamąją versiją.
2 veiksmas: paleiskite FF slaptažodį eksportuotoją. Naudingoji programa pasirinks „Firefox“, bet jei perkelsite profilio aplanką į kitą vietą nei numatytoji vieta arba turite daugiau nei vieną profilį, pasirinkite „Firefox“ profilio aplanką. Jei jums reikia pagalbos naršant į profilio aplanką, kreipkitės į „Firefox“ profilio vietą „Windows 10“ vadove.

3 žingsnis. Toliau įveskite „Firefox“ pagrindinį slaptažodį, jei jį nustatėte.
4 žingsnis. Galiausiai pasirinkite CSV arba JSON formatą, kad galėtumėte eksportuoti slaptažodžius, o tada spustelėkite mygtuką Eksportuoti slaptažodžius . Pasirinkite vietą, kurioje norite išsaugoti CSV arba JSON failą, kuriame yra jūsų „Firefox“ slaptažodžiai, tada spustelėkite mygtuką Išsaugoti.