„Internet Explorer“ nebėra numatytoji žiniatinklio naršyklė „Windows“ operacinėje sistemoje. Naudojant „Windows 10“, „Microsoft“ pristatė „Edge“ naršyklę ir tapo pagrindine naršykle.
Nors yra nauja „Microsoft“ naršyklė „Windows 10“, „Internet Explorer 11“ ir toliau yra „Windows 10“ dalis. Nors tai yra tikra, kad v11 yra naujausia ir paskutinė „Internet Explorer“ versija, milijonai kompiuterių vartotojų vis dar jį naudoja.
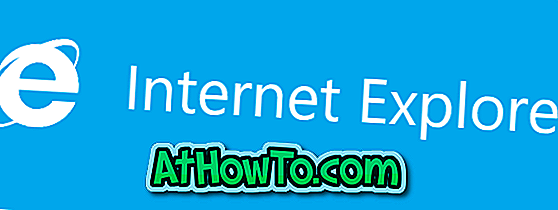
„Internet Explorer 11“, kaip ir ankstesnėse versijose, „Bing“ yra numatytoji paieškos sistema. Bing paieškos variklis per pastaruosius metus išsivystė ir turi gerą rinkos dalį daugelyje regionų, tačiau dauguma vartotojų naudoja „Google“, kai kalbama apie žiniatinklio paiešką, ir nori, kad ji taptų numatytuoju „Internet Explorer 11“ paieškos varikliu.
Numatytasis interneto paieškos variklio keitimas „Internet Explorer 11“ nėra labai paprastas uždavinys. Nėra nustatymų, kad nustatytumėte „Google“ ar bet kurią kitą paieškos programą kaip numatytąjį.
Laimei, „Microsoft“ siūlo keletą „Internet Explorer“ priedų, kuriais galite nustatyti „Google“ kaip numatytąjį paieškos variklį.
Nustatykite „Google“ kaip numatytąją paieškos programą „Internet Explorer 11“
Laikykitės toliau pateiktų nurodymų, kad nustatytumėte „Google“ kaip numatytąjį „Internet Explorer 11“ paieškos variklį „Windows 10“.
1 veiksmas: atidarykite „Internet Explorer“ naršyklę. Spustelėkite piktogramą Įrankiai (įrankių piktograma), esančią tik po uždarymo mygtuku, tada spustelėkite parinktį Tvarkyti priedus .
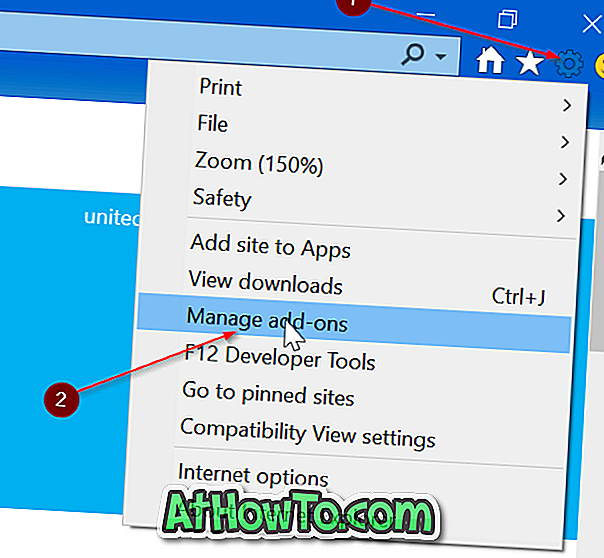
2 veiksmas: spustelėkite nuorodą Rasti daugiau įrankių juostų ir plėtinių . Tai atveria „Internet Explorer“ galerijos tinklalapį numatytąją naršyklę, iš kurios galėsite įdiegti „Internet Explorer“ papildinius ir plėtinius.
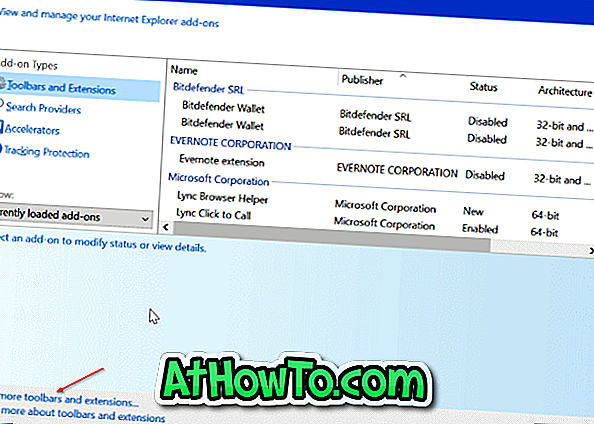
SVARBU: Jei „Internet Explorer“ galerijos puslapis atidaromas kitoje nei „Internet Explorer“ naršyklėje, prašome nukopijuoti ir įklijuoti „Internet Explorer“ galerijos tinklalapio nuorodą „Internet Explorer“ naršyklėje, kad atidarytumėte tą patį tinklalapį „Internet Explorer“. Taip yra todėl, kad negalite įdiegti „Internet Explorer“ plėtinių iš kitų naršyklių. IE plėtinius galite įdiegti tik tada, kai „Internet Explorer“ galerijos puslapis yra atidarytas „Internet Explorer“ naršyklėje.
3 žingsnis: slinkite žemyn galerijos puslapyje, kad pamatytumėte „ Google“ paieškos plėtinį. Spustelėkite mygtuką Pridėti . Kai pamatysite patvirtinimo dialogo langą, dar kartą spustelėkite mygtuką Pridėti .
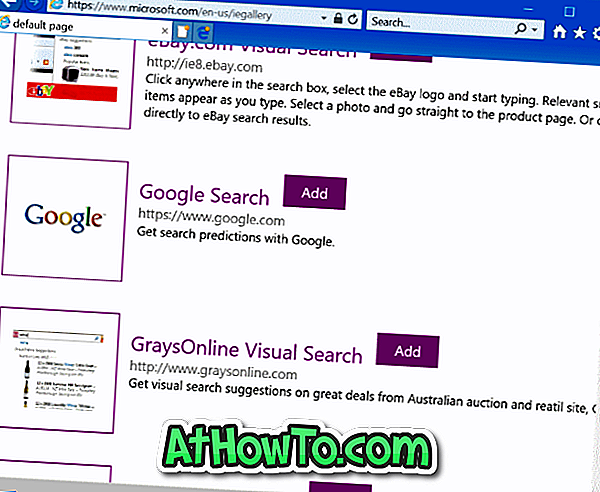
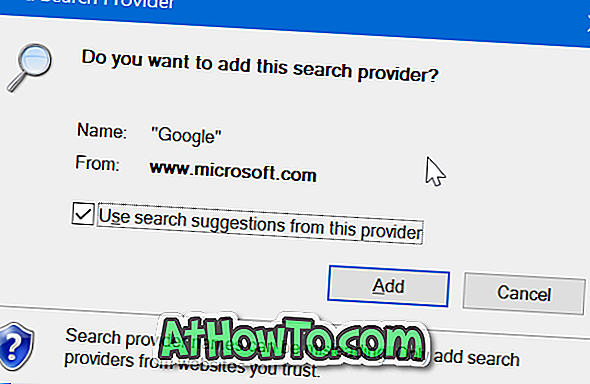
4 žingsnis: dabar, kai įdiegėte „Google“ paieškos plėtinį, spustelėkite piktogramą Įrankiai (rodoma tik po IE uždarymo mygtuku) ir spustelėkite Valdyti priedus .
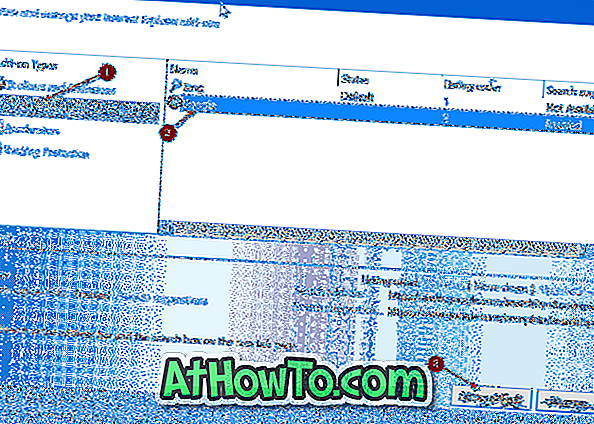
5 veiksmas: kairėje „ Add-on Types“ stulpelyje spustelėkite „ Search Providers“, kad pamatytumėte „Google“ paieškos įrašą dešinėje pusėje. Čia dešinėje pusėje matysite visas įdiegtas paieškos sistemas.
6 žingsnis: galiausiai pasirinkite „ Google“ paieškos įrašą spustelėję tą patį, tada spustelėkite Nustatyti kaip numatytąjį mygtuką, kad nustatytumėte „Google“ paiešką kaip numatytąją paieškos programą „Internet Explorer 11“ naršyklėje.
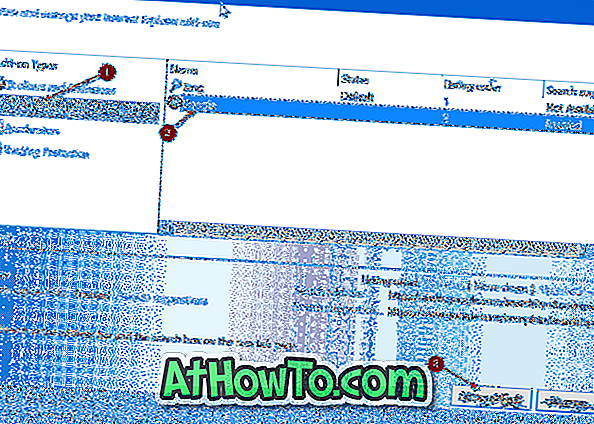
Norėdami vėl atkurti „Bing“ kaip numatytąjį paieškos variklį, pasirinkite „Bing Search“, atlikdami 6 veiksmą, ir nustatykite jį kaip numatytąjį.
Taip pat sužinokite, kaip padaryti „Google“ numatytąjį paieškos variklį „Edge“.














