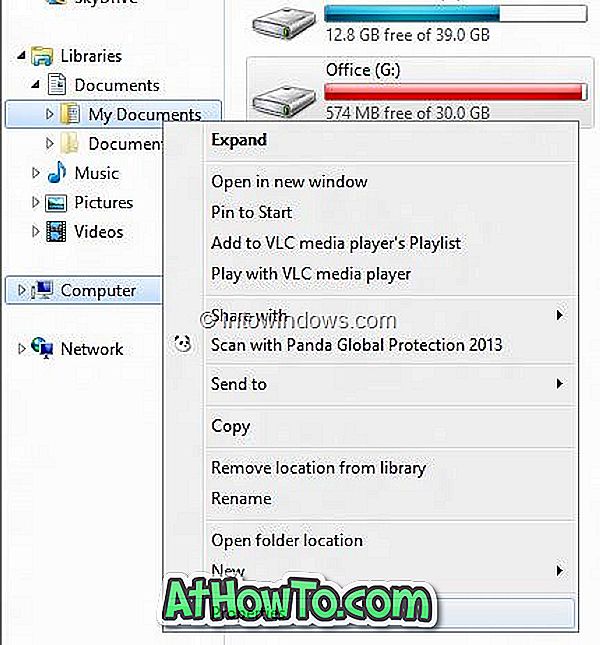Galbūt jūs negalite pakeisti „Microsoft Edge“ pagrindinio puslapio, galbūt „Edge“ naršyklė yra labai lėta arba galbūt „Edge“ visai neužsidaro. Nepriklausomai nuo priežasties, šiame vadove pamatysime, kaip „Windows 10“ iš naujo nustatyti „Microsoft Edge“ naršyklę, kad išspręstumėte visas bendras problemas.
Iki prieš kelias dienas nebuvo galimybės atstatyti „Edge“ naršyklės „Windows 10“. Nors galėjome iš dalies atstatyti „Edge“ naršyklę ištrindami kai kuriuos jo failus, metodas buvo sudėtingas, ypač pradedantiesiems vartotojams.

Naudojant „Windows 10“ „Fall Creators“ naujinimą, „Microsoft“ įdiegė „Microsoft Edge“ paleidimo ir taisymo galimybes. Naujos galimybės yra naudingos, jei „Edge“ ar jos funkcijos neveikia gerai.
Trumpai tariant, iš naujo nustatykite „Edge“ naršyklę, jei ji neveikia, kaip turėtų.
Mes anksčiau aptarėme „Microsoft Edge“ taisymą. Šiame vadove pamatysime, kaip „Windows 10“ „Microsoft Edge“ naršyklę atkurti keliais paspaudimais.
Atminkite, kad „Microsoft Edge“ naršyklės nustatymas ištrins naršyklės istoriją, slapukus ir nustatymus. Krašto mėginiai (žymės) nebus pašalinti. Taigi, pirmiausia rekomenduojame išbandyti remonto variantą (neištrinsite duomenų), o tada iš naujo nustatykite parinktį tik tuo atveju, jei problema išlieka net ir pataisius. Jei norite remontuoti, žr., Kaip taisyti „Edge“ naršyklę „Windows 10“ vadove.
„Microsoft Edge“ atstatymas „Windows 10“
1 veiksmas: uždarykite „Microsoft Edge“ naršyklę, jei ji veikia.
2 veiksmas: atidarykite programą „Nustatymai“. Eikite į „ Apps“ > „ Apps“ ir funkcijas .
3 žingsnis: ieškokite „ Microsoft Edge“ įrašo. Jei programų sąraše negalite matyti „Microsoft Edge“ įrašo, tai tikriausiai todėl, kad neveikia „Windows 10 Fall Creators Update“.

4 veiksmas: spustelėkite norimą „Microsoft Edge“ įrašą. Turėtumėte matyti nuorodą „ Papildomos parinktys“ . Spustelėkite nuorodą Išplėstinės parinktys, kad atidarytumėte „Edge“ „Storage use“ ir „Appet“ iš naujo.

5 žingsnis: Čia spustelėkite mygtuką Reset ir vėl spustelėkite Reset mygtuką, kai pamatysite patvirtinimo „flyout“, kad iš naujo nustatytumėte „Microsoft Edge“.

Kaip minėta, prarasite naršyklės nustatymus, naršymo istoriją ir slapukus. Po kelių sekundžių šalia „Reset“ mygtuko pasirodys kontrolinis ženklas, rodantis, kad atstatymas baigtas. Jei matote kokią nors klaidą, įsitikinkite, kad „Edge“ neveikia ir bandykite dar kartą.

Atlikus uždarymo užduotį, galite paleisti „Edge“ naršyklę.