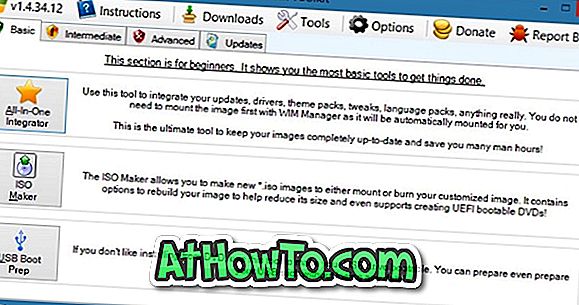Ar norite ištraukti tekstą iš vaizdo failo, esančio jūsų „Windows 10“ kompiuteryje? Norite greitai nuskaityti tekstą iš nuskaityto dokumento? Šiame vadove pamatysime, kaip nemokamai atkurti tekstą iš paveikslėlio failo „Windows 10“.
Teksto ištraukimas iš vaizdo failo yra vėjas, jei naudojate „Windows 10“ ar ankstesnes „Windows“ operacinės sistemos versijas. Nors „Windows 10“ nepalaiko teksto ištraukimo iš vaizdo failų, pažangi „Microsoft OneNote 2016“ programa, kuri dabar laimei yra laisva, leidžia ištraukti tekstą iš vaizdo failų.
Trumpai tariant, galite naudoti „Microsoft OneNote 2016“ (nemokama) darbalaukio versiją, kad ištrauktumėte tekstą iš paveikslėlių su spustelėjimu.
„OneNote“ „Optical Character Recognition“ (populiarus žinomas kaip OCR) įrankis leidžia ištraukti tekstą iš vaizdo failų.

Deja, moderni „OneNote“ programos versija, kuri pagal nutylėjimą yra prieinama „Windows 10“, dar nesuteikia šios funkcijos. Taigi, jums reikia „OneNote“ darbalaukio versijos.
Jei įdomu, „OneNote 2016“ darbalaukio versija yra visiškai nemokama. Prieš porą metų „Microsoft“ sukūrė „OneNote“ programą nemokamai, o „Windows 10“ ir ankstesnėse „Windows“ versijose galite nemokamai atsisiųsti ir įdiegti naujausią „OneNote“ versiją.
1 metodas iš 2
Teksto ištraukimas iš vaizdo failo naudojant „OneNote“
Šiame vadove pamatysime, kaip ištraukti tekstą iš vaizdo failo naudojant „OneNote“ darbalaukio versiją „Windows 10“ ir ankstesnėse versijose.
1 veiksmas: atsisiųskite ir įdiekite „OneNote 2016“ darbalaukio programą. Jei norite atsisiųsti sąrankos failą, apsilankykite šiame „Microsoft OneNote“ puslapyje. Atsisiuntę sąrankos failą, atlikite tą patį ir atlikite ekrane pateikiamus nurodymus, kad užbaigtumėte diegimą.
2 veiksmas: įdiegus „OneNote“ programą, paleiskite „OneNote 2016“ programą. Jei kompiuteryje yra „OneNote“ programa, būtinai įjunkite „OneNote 2016“.
3 žingsnis: „OneNote“ spustelėję „ + “ ženklą spustelėkite „Sukurti naują pastabą / skyrių“.

Jei pirmą kartą naudojate „OneNote 2016“ savo kompiuteryje, spustelėkite „Notebooks“, spustelėkite „Add Notebook“, pasirinkite „OneNote“ ir naudokite „Microsoft“ paskyrą prisijungimui. Nemokama „OneNote“ versija neleidžia įrašyti pastabų kompiuteryje. Turite išsaugoti pastabas tik „OneDrive“ paskyroje.

4 veiksmas: nukopijuokite ir įklijuokite vaizdo failą iš kur norite ištraukti tekstą į naują pastabą / skyrių. Jei pamatysite parinktį Pridėti ir įterpti, spustelėkite Įterpti.
5 žingsnis: Galiausiai, dešiniuoju pelės klavišu spustelėkite vaizdų failą „OneNote“, tada spustelėkite Kopijuoti tekstą iš vaizdo failo parinkties, kad ištrauktumėte visą tekstą iš vaizdo failo ir nukopijuotumėte juos į „Windows“ iškarpinę.

6 veiksmas: Atidarykite „Notepad“, „Office Word“ ir bet kurią kitą teksto redagavimo programą ir įklijuokite turinį, kad pamatytumėte ištrauktą tekstą iš vaizdo failo. Dabar galite išsaugoti teksto arba „Word“ failą.

Tai paprasta!
2 metodas iš 2
Ištraukite tekstą iš nuotraukos naudodami „Photo Scan“ programą
„Windows“ parduotuvėje yra nemokama programa, leidžianti jums išgauti tekstą iš „Windows 10“ vaizdo failų. „Photo Scan“ programa, skirta „Windows 10“, leidžia lengvai išskleisti tekstą iš vaizdo failo. Programa veikia be jokių problemų, bet tikrai taip pat gerai, kaip ir „OneNote“.

„OneNote“ OCR įrankis sugeba išgauti tekstą net iš neryškių vaizdų, o „Photo Scan“ programa negali pasirinkti kai kurių tekstų ir žodžių, jei vaizdas yra neryškus. Tai reiškia, kad „Photo Scan App“ yra viena iš geriausių „Windows Store“ programų, kurias galima gauti iš vaizdo failo.
Daugiau apie programą galite skaityti „Photo Scan“ programoje: ištraukite tekstą iš vaizdo failo „Windows 10“ vadove.