Kai atidarote dialogo langą Print (spausdinti) iš programos Windows 10, dialogo lange Print (spausdinimas) rodomi visi prijungti spausdintuvai. Be fizinių spausdintuvų, dialogo lange taip pat rodomi virtualūs spausdintuvai, pvz., „Microsoft Print to PDF“ ir „Microsoft XPS Document Writer“.
Kaip žinote dabar, „Microsoft Print to PDF“ leidžia išsaugoti dokumentus kaip PDF failus. Panašiai „Microsoft XPS“ dokumento rašytojas leidžia įrašyti failą „OpenXPS“ dokumento formatu (.oxps). Yra atidaryta programa „XPS Viewer“, įdiegta „Windows 10“, kad atidarytumėte .oxps dokumentus.

„OpenXPS“ dokumentas yra mažiau žinomas dokumento formatas, nes dauguma vartotojų nori naudoti PDF, kad išsaugotų ir bendrintų dokumentus. Jei taip pat nenaudojate „OpenXPS“ dokumento formato arba nenaudojate dokumentų „.oxps“ formatu, galite apsvarstyti galimybę pašalinti „Microsoft XPS“ dokumento formato įrašą iš dialogo lango „Spausdinti“.
„Windows 10“, kaip ir ankstesnės versijos, leidžia lengvai pašalinti įrašus iš dialogo lango „Spausdinti“. Iš tiesų yra nuostata visiškai išjungti „Microsoft XPS Document Writer“ funkciją.
Laikykitės nurodymų, pateiktų vienu iš toliau pateiktų metodų, kad išjungtumėte arba pašalintumėte „Microsoft XPS“ dokumento rašytoją „Windows 10“.
1 metodas iš 3
Pašalinkite „Microsoft XPS“ dokumento rašytoją iš dialogo lango „Print“
1 žingsnis: Atidarykite programą „app“ arba spustelėdami įrankio piktogramą „Start“ meniu kairiajame kairiajame lauke arba vienu metu paspausdami „Windows“ logotipą ir I klavišus.
2 veiksmas: programoje „Parametrai“ eikite į įrenginius > Spausdintuvai ir skaitytuvai . Dabar turėtumėte matyti visus prijungtus spausdintuvus ir skenerius, jei tokių yra. Skiltyje „Spausdintuvai ir skaitytuvai“ taip pat matysite „Microsoft XPS Document Writer“ įrašą tarp kitų įrašų.

3 veiksmas: spustelėkite „ Microsoft XPS Document Writer“ įrašą, kad pamatytumėte atidarymo eilutę, valdymą ir šalinimą.

4 žingsnis: galiausiai spustelėkite „ Pašalinti įrenginio įrašą“. Spustelėkite „ Taip“ mygtuką, kai pamatysite pranešimą „Ar tikrai norite pašalinti šį įrenginį?“, Kad pašalintumėte „Microsoft XPS“ dokumento rašytojo įrašą iš „Windows“ spausdinimo dialogo lango.

2 metodas iš 3
Visiškai pašalinkite „Microsoft XPS“ dokumento rašytoją iš „Windows 10“
Jei norėtumėte visiškai pašalinti „Microsoft XPS“ dokumento rašytojo funkciją iš „Windows 10“, užpildykite nurodytą žemiau esančią kryptį.
1 veiksmas: lauke Pradėti / užduočių juostoje įveskite appwiz.cpl ir paspauskite klavišą Enter, kad atidarytumėte programą ir funkcijas. Taip pat galite atidaryti Valdymo skydo programas ir funkcijas.

2 veiksmas: kairiojoje lango dalyje spustelėkite Įjungti arba išjungti „Windows“ funkcijas .

3 žingsnis: gautame lange pašalinkite žymimąjį langelį šalia „ Microsoft XPS Document Writer“ . Spustelėkite mygtuką Gerai .

Kai funkcija bus išjungta, pamatysite pranešimą „ Windows užbaigti prašomi pakeitimai “.

Atkreipkite dėmesį, kad čia taip pat galite išjungti arba pašalinti „XPS Viewer“. Jei norite pašalinti funkciją, nuimkite žymėjimą „XPS Viewer“.

3 metodas
Pašalinkite „Microsoft XPS“ dokumento rašytoją naudodami bet kurią programą
1 veiksmas: atidarykite bet kurią klasikinę teksto redagavimo programą, pvz., „Notepad“ arba „WordPad“. Šiame vadove naudojame „Notepad“, tačiau galite naudoti „WordPad“ arba bet kurią kitą programą, kuri leidžia spausdinti.
2 žingsnis: Kai programa bus paleista, tuo pat metu paspauskite klavišus Ctrl ir P, kad atidarytumėte dialogo langą Print. Arba galite spustelėti meniu Failas, tada spustelėkite Spausdinti, kad atidarytumėte tą patį.

3 veiksmas: skyriuje Pasirinkti spausdintuvą matysite „Microsoft XPS Document Writer“ įrašą tarp kitų spausdintuvų įrašų.
4 žingsnis: dešiniuoju pelės klavišu spustelėkite „Microsoft XPS“ dokumento rašytojo įrašą ir tada spustelėkite parinktį Ištrinti, kad pašalintumėte jį iš dialogo lango „Spausdinimas“. Spustelėkite Taip, kai pamatysite patvirtinimo dialogo langą, kad užbaigtumėte operaciją. Galiausiai spustelėkite mygtuką Taikyti, kad išsaugotumėte pakeitimus.

Šis veiksmas pašalins „Microsoft XPS“ dokumento rašytojo įrašą iš visų programų spausdinimo dialogo lange.
Taip pat galite paskaityti, kaip įdiegti ir įdiegti „Wi-Fi“ spausdintuvus „Windows 10“ vadove.











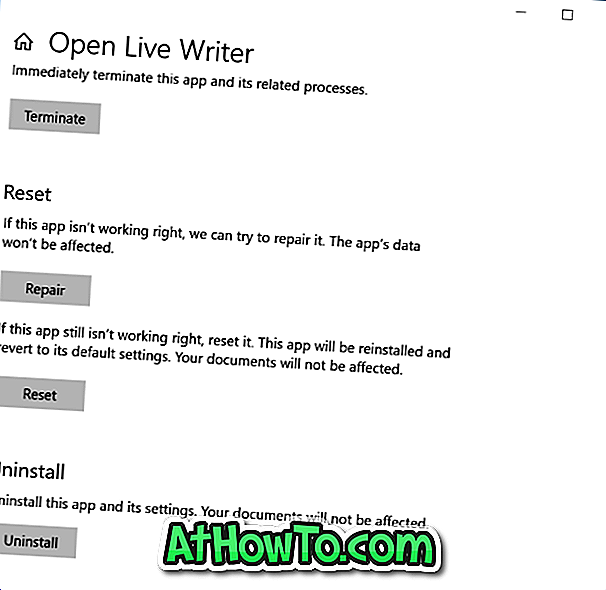

![Slaptažodžiu apsaugoti failus / aplankus „SanDisk“ USB diske [Free]](https://athowto.com/img/windows-10/927/password-protect-files-folders-sandisk-usb-drive.png)
