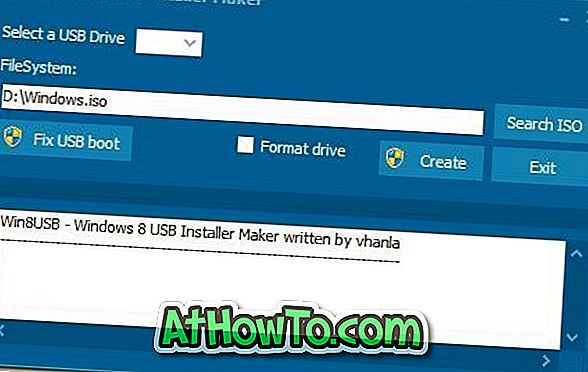Jau daugiau nei metus, nes „Microsoft Edge“ naršyklė „Windows 10“ pradėjo palaikyti plėtinius. Vartotojai gali įdiegti „Edge“ plėtinius iš „Windows“ parduotuvės. Edge vos keli dešimtys plėtinių, palyginti su tūkstančiais trečiųjų šalių žiniatinklio naršyklių.
Plėtiniai pagerina interneto naršyklės funkcionalumą. Į savo naršyklę galite pridėti papildomų funkcijų įdiegdami naudingus plėtinius. Pavyzdžiui, galite naudoti slaptažodžių valdymo plėtinius, kad išsaugotumėte ir sinchronizuotumėte žiniatinklio kredencialus savo įrenginiuose.

Naršyklės plėtiniai ne visada naudingi! Juos turite įdiegti tik tada, jei juos rasite naudingais, nes jie gali sulėtinti žiniatinklio naršyklę. Tas pats pasakytina ir apie „Edge“ plėtinius. Turėtumėte išjungti arba pašalinti „Edge“ plėtinius, kurių nenaudojate.
Jei nenaudojate „Edge“ naršyklės plėtinių, galbūt norėsite neleisti kitiems įdiegti „Edge“ plėtinių. „Windows 10“ grupės politikos nuostata leidžia išvengti diegimų diegimo „Edge“ naršyklėje.
Konfigūruodami „Windows 10“, kad būtų išvengta plėtinių diegimo, niekas negalės įdiegti plėtinių „Edge“ naršyklėje. Be to, jau įdiegti plėtiniai bus automatiškai išjungti. Trumpai tariant, negalėsite naudoti plėtinių, kai politika bus taikoma.
1 metodas iš 2
Neleiskite diegti „Edge“ plėtinių per grupės politiką
Laikykitės toliau pateiktų nurodymų, kad „Windows“ operacinėje sistemoje „Edge“ naršyklėje nebūtų įdiegti plėtiniai.
Atminkite, kad grupės strategijos redaktorius nėra „Windows 10 Home Edition“ dalis. Taigi, jei esate „Windows 10“ „Home“ leidime, prašome slinkti žemyn ir peržiūrėti 2 metodo nurodymus.
1 veiksmas: atidarykite grupės strategijos redaktorių, įvesdami „ Gpedit.msc“ į „Start“ / užduočių juostos paieškos lauką ir po to paspauskite „Enter“.
2 veiksmas: vietinio grupės strategijos redaktoriuje eikite į šį aplanką:
Kompiuterio konfigūracija> Administravimo šablonai> „Windows“ komponentai> „Microsoft Edge“
3 žingsnis: Dešinėje pusėje dukart spustelėkite Leisti plėtinių politiką. Tai atvers jo savybes.

4 veiksmas: pasirinkite Išjungta ir spustelėkite mygtuką Taikyti . Viskas!
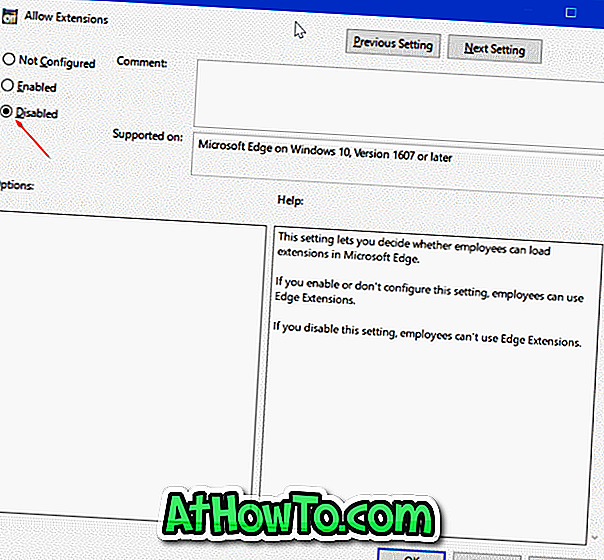
2 metodas iš 2
Neleiskite diegti „Edge“ plėtinių registre
Šis metodas taikomas visiems „Windows 10“ leidimams.
1 veiksmas: atidarykite registro rengyklę, įvesdami „ Regedit.exe“ į „Start“ / „užduočių juostos“ paieškos lauką ir paspauskite klavišą „Enter“.
Gavę vartotojo abonemento valdymo ekraną, spustelėkite mygtuką Taip.
2 veiksmas: registro rengyklėje eikite į šį klavišą.
HKEY_LOCAL_MACHINE PROGRAMINĖ ĮRANGA Politika „Microsoft“
3 žingsnis: Dešiniuoju pelės mygtuku spustelėkite „ Microsoft“ klavišą, spustelėkite Naujas, spustelėkite Raktas ir tada pavadinkite naują raktą kaip „ MicrosoftEdge“ .
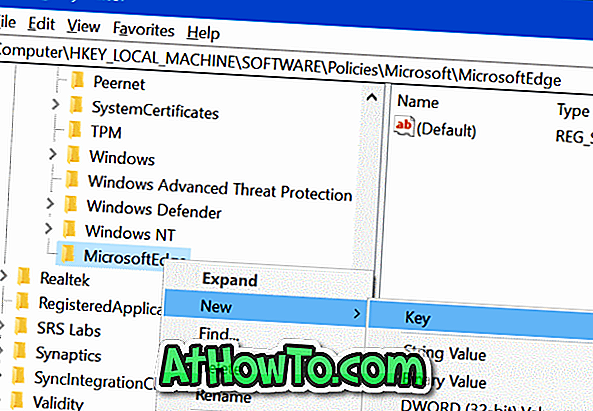
4 žingsnis: Toliau dešiniuoju pelės mygtuku spustelėkite naujai pridėtą „ MicrosoftEdge“ raktą, spustelėkite Naujas, spustelėkite Raktas . Pavadinkite naują raktą kaip plėtinius .
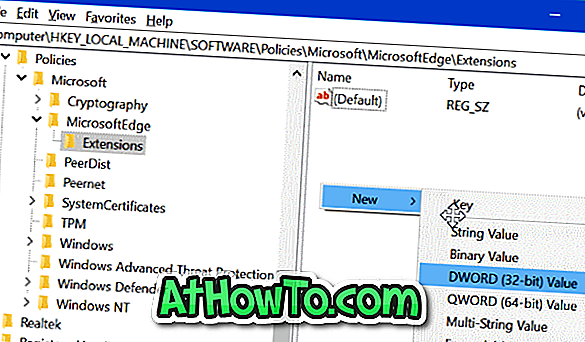
5 veiksmas: pasirinkite plėtinių klavišą. Dešinėje pusėje dešiniuoju pelės mygtuku spustelėkite tuščią vietą, spustelėkite Naujas ir tada spustelėkite DWORD (32 bitų) reikšmę ir pavadinkite jį kaip plėtinius .
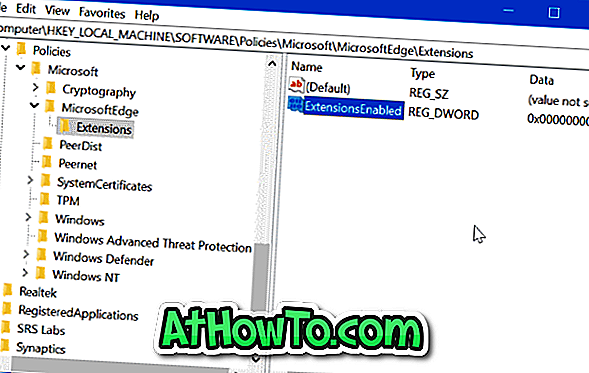
6 žingsnis: galiausiai, dukart spustelėkite plėtiniusEnabled ir nustatykite jo vertę 0 (nulis), kad Windows 10 „Edge“ naršyklėje nebūtų diegiami plėtiniai.
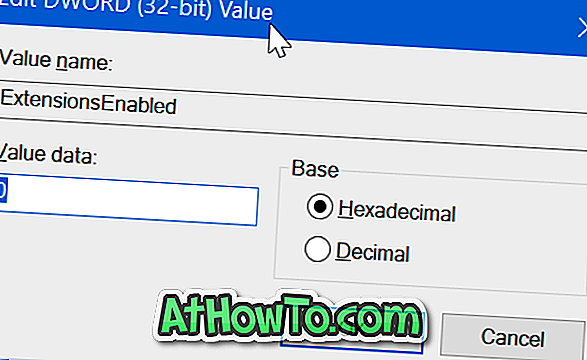
Tikiuosi, kad tai padės jums!