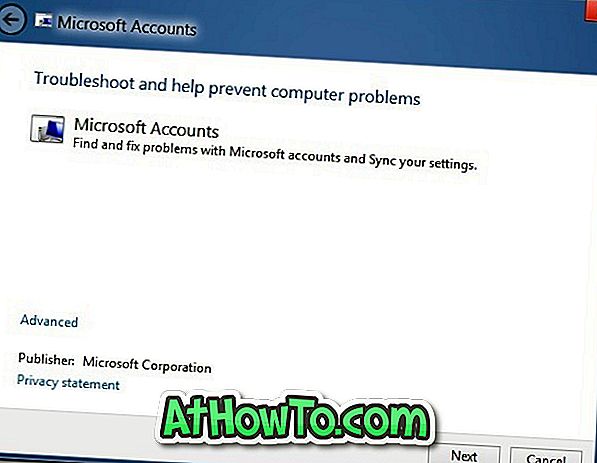Pagal numatytuosius nustatymus „Microsoft Edge“ neleidžia naudoti plėtinių „InPrivate“ režimu. Taip yra todėl, kad „InPrivate“ režimas skirtas naršyti žiniatinklį nepaliekant naršymo duomenų, o „Edge“ negali garantuoti, kad plėtiniai nerenka duomenų.
Tačiau jei dažnai naudojate „InPrivate“ režimą „Edge“ ir norite naudoti vieną ar daugiau plėtinių „InPrivate“ režimu, galite konfigūruoti „Edge“ naršyklę, kad leistumėte plėtinius, kuriuos norite naudoti „InPrivate“ režime.

Galimybė įgalinti plėtinius „InPrivate“ režime neprieinama „Windows 10„ Fall Creators Update “(1709) ar ankstesnėse versijose. Jei norite įgalinti plėtinius „InPrivate“ režimu, turite veikti „Windows 10“ 2018 m. Balandžio mėn. Atnaujinimas (versija 1803) arba naujesnė.
Šiame režime galite įjungti tik „InPrivate“ režime naudojamus plėtinius.
Įgalinti „InPrivate“ režimo plėtinius „Edge“
Štai kaip įgalinti plėtinius „InPrivate“ režimu „Edge“.
1 veiksmas: atidarykite „Edge“ naršyklę. Spustelėkite trijų taškų piktogramą ir spustelėkite plėtiniai, kad pamatytumėte visus įdiegtus plėtinius.

2 veiksmas: įsitikinkite, kad įjungtas išplėtimas, kurį ketinate naudoti „InPrivate“ režime. Jei norite pamatyti įrankio / nustatymų piktogramą, perkelkite pelės žymeklį ant plėtinio pavadinimo, kurį norite įjungti „InPrivate“ režimu. Spustelėkite nustatymų / pavarų piktogramą.
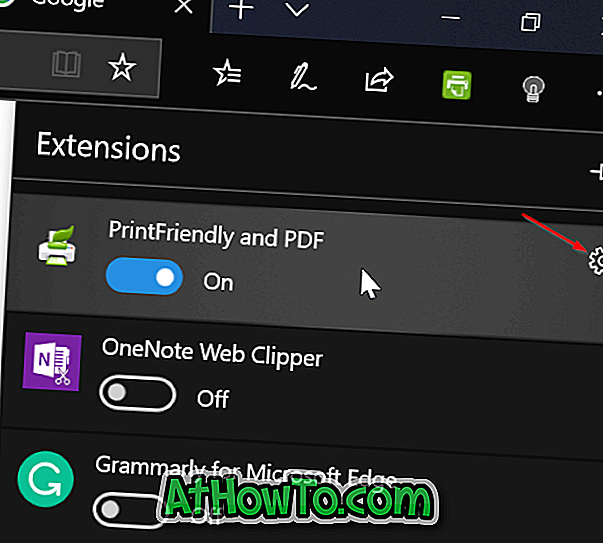
3 veiksmas: patikrinkite parinktį Leisti, kad „InPrivate“ naršymo parinktis įgalintų „InPrivate“ režimą. Jei parinktis yra pilka, tikėtina, kad pasirinktas plėtinys yra išjungtas. Pirmiausia įjunkite plėtinį.
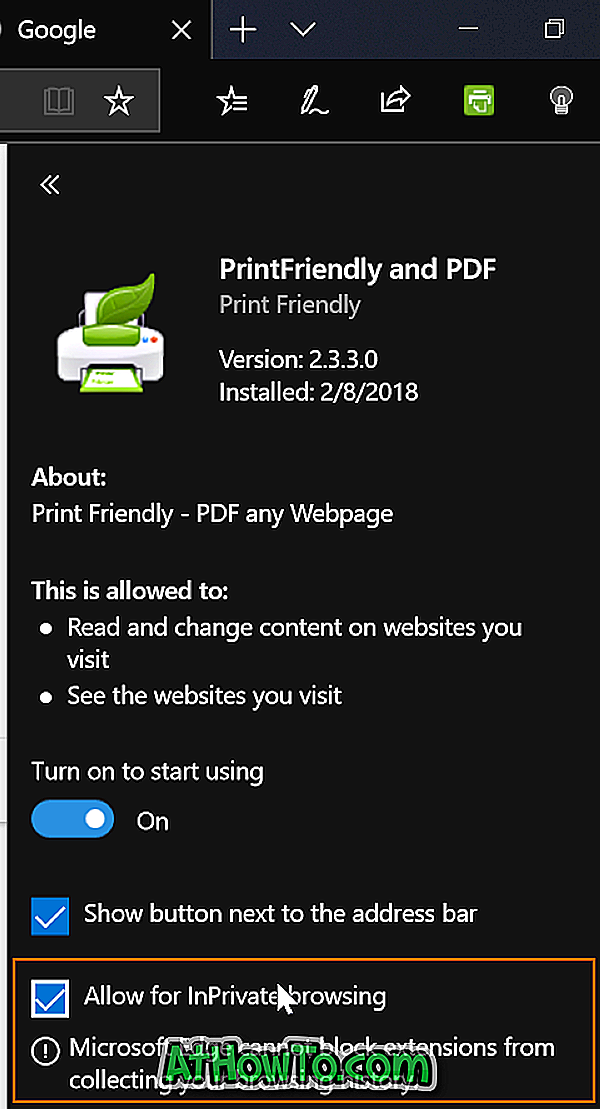
Dabar galite paleisti „Edge“ „InPrivate“ režimu, kad patikrintumėte, ar įgalintas plėtinys pasiekiamas „InPrivate“ režime.
Atminkite, kad turite laikytis šių instrukcijų, taikomų visiems plėtiniams, kuriuos norite naudoti „InPrivate“ režime.
Galbūt norėtumėte sužinoti, kaip atstatyti „Edge“ naršyklę ir kaip taisyti „Edge“.