Ar norite greitai atidaryti šiukšlinę iš „Windows“ naršyklės „Windows 10“? Norite lengvai prijungti šiukšlinę į greitą prieigą ir greitosios prieigos įrankių juostą? Štai kaip tai padaryti.
„Windows Explorer 10“ failų naršyklės parankinių skiltis buvo pakeista „Quick Access“. Greitosios prieigos funkcija automatiškai išvardija dažniausiai atidarytus aplankus ir leidžia jums priskirti visus priskirtus aplankus. Nors spustelėję aplanką spustelėję dešinį pelės klavišą spustelėję aplanką ir tada spustelėję „Pin į greitą prieigą“, šiuo standartiniu metodu negalėsite nuskaityti šiukšlių dėžutės piktogramos į greitąją prieigą.

Tai reiškia, kad jei norite greitai pasiekti „Recycle Bin“ piktogramą iš „File Explorer“, yra problemų, susijusių su „Windows“ operacinės sistemos naršyklės „Recycle Bin“ sparčiosios prieigos skiltimi., tai taip pat įmanoma.
Patarimas: norėdami greitai atidaryti šiukšlinę iš „Windows Explorer“, adreso juostoje įveskite šiukšlinę (o ne paieškos laukelyje) ir paspauskite klavišą „Enter“.
Įdėkite šiukšlinę į greitą prieigą „Windows 10“
1 metodas iš 2
1 veiksmas: atidarykite šį kompiuterį arba kitą aplanką.
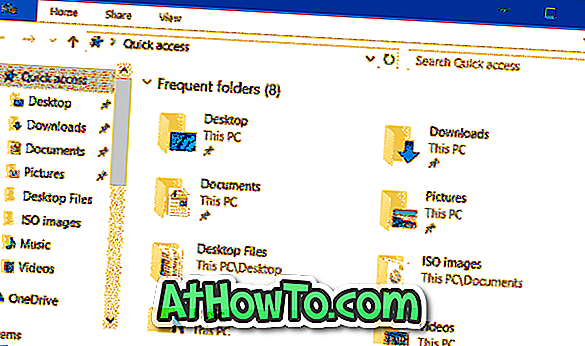
2 veiksmas: adreso juostoje įveskite šiukšlinę, paspauskite klavišą Enter, kad atidarytumėte šiukšlinę, tada vilkite vilkimo piktogramą iš adreso juostos į greitąją prieigą, kaip parodyta žemiau esančiame paveikslėlyje. Viskas!

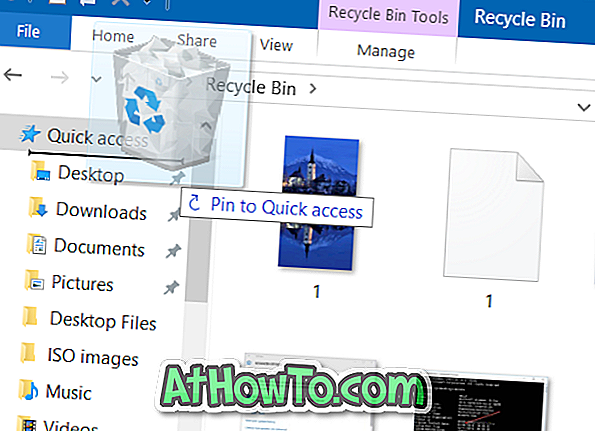
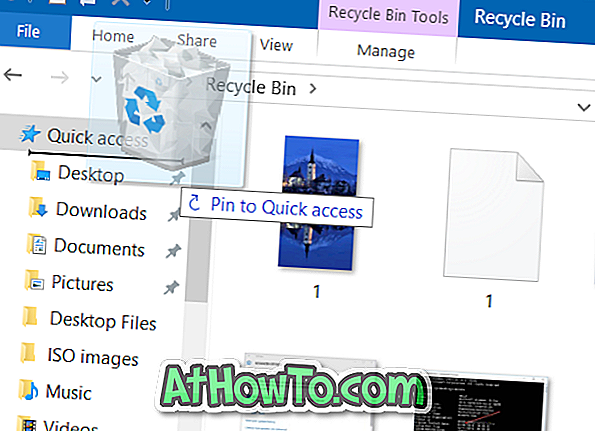

2 metodas iš 2
1 veiksmas: atidarykite šį kompiuterį arba kitą vietą kompiuteryje.
2 veiksmas: adreso juostoje įveskite šiukšlinę, tada paspauskite klavišą Enter, kad atidarytumėte šiukšlinę.
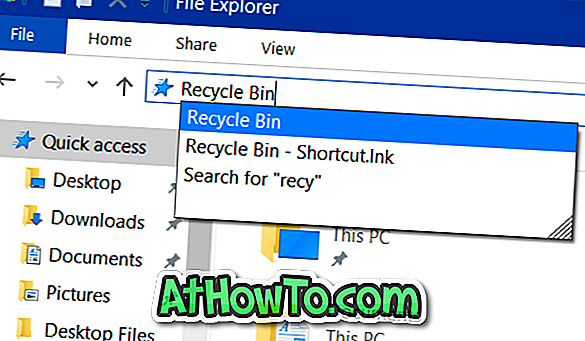

3 žingsnis: Toliau dešiniuoju pelės klavišu spustelėkite „Quick Access“, kad atskleistumėte savo kontekstinį meniu, tada spustelėkite parinktį, pažymėtą „ Pin Current folder“ į „Quick Access“, kaip parodyta pirmame šio straipsnio paveikslėlyje. Jis prijungs šiukšlinę į greitą prieigą. Taip paprasta!
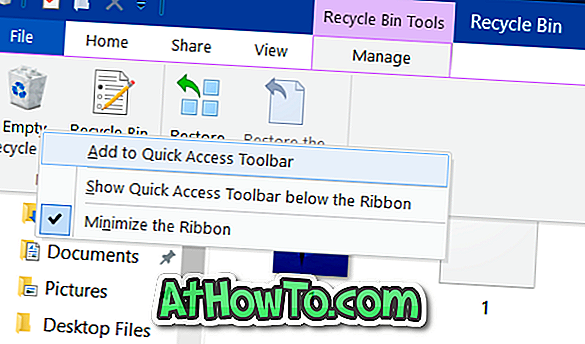
Paspauskite „Empty Recycle Bin“ parinktį į „Quick Access Toolbar“
Šis metodas prideda „Empty Recycle Bin“ piktogramą į „Quick Access Toolbar“, mažą įrankių juostą, kuri rodoma viršutiniame kairiajame „File Explorer“ kampe. Spustelėję Tuščias šiukšlinės piktogramą galėsite greitai išvalyti visus šiukšlinės elementus. Atkreipkite dėmesį, kad šis metodas nepadės atidaryti šiukšlinės.
1 veiksmas: dukart spustelėkite ant šiukšlinės piktogramos darbalaukyje, kad atidarytumėte tą patį arba tipo šiukšlinę failų naršyklės adreso juostoje ir paspauskite Enter.
2 žingsnis: Atidarius šiukšlinę, spustelėkite Valdyti skirtuką.
3 žingsnis: Dešiniuoju pelės klavišu spustelėkite piktogramą Tušti šiukšlinę, tada spustelėkite parinktį Pridėti prie greitosios prieigos įrankių juostos. Viskas!
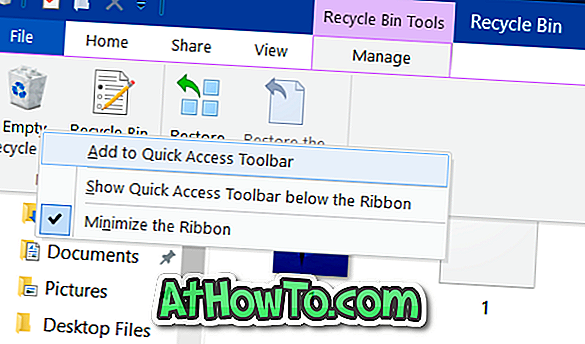
Jus taip pat gali sudominti tai, kaip pridėti šiukšlinės piktogramą į „Windows 10“ užduočių juostos vadovą.













