2009 m., Netrukus po viešo „Windows 7 RTM“ išleidimo, „Microsoft“ išleido „Windows 7“ USB / DVD atsisiuntimo įrankį, kad naudotojai, kurie „Windows 7“ ISO atvaizdo failą parsisiunčia iš „Microsoft Store“, gali lengvai sukurti įkraunamą USB arba įkrovos DVD, naudodami „Windows“ ISO failą.
Nors „Microsoft“ nėra atnaujinusi „ Windows 7“ USB / DVD atsisiuntimo įrankio nuo pat pradinio leidimo, ji visiškai suderinama su „Windows 8“ ir „Windows 8.1“ versijomis. Skirtingai nuo kitos programinės įrangos, kuri sukuria įkrovos „Windows“ USB, pirmiausia reikia įdiegti „Windows 7“ USB / DVD atsisiuntimo įrankį, todėl negalite paleisti šio įrankio iš nuimamo „flash“ įrenginio.

Geriausias dalykas, susijęs su šiuo įrankiu, yra tai, kad jis ne tik leidžia sukurti įkraunamą USB, bet ir paleistiną DVD, naudojant „Windows“ ISO failą.
Nors „Windows 7“ USB / DVD atsisiuntimo įrankis tikrai nėra geriausias įrankis savo klasėje, o nemokami įrankiai, tokie kaip „Rufus“, lengvai pasiekia šį oficialų įrankį, naudotojai, nepatenkantys trečiosios šalies įrankiais, pirmenybę teikia šiam įrankiui.
Kitas šio įrankio trūkumas yra tai, kad jis nepadeda sukurti įkrovos USB UEFI kompiuteriams. Tai reiškia, kad negalite naudoti šio įrankio, kad sukurtumėte įkraunamą USB, kad įdiegtumėte „Windows 8.1“ UEFI kompiuteryje. Norint sukurti UEFI suderinamą įkraunamą USB, turite naudoti Rufus, geriausią nemokamą įrankį.
Kaip naudoti „Windows 7“ USB / DVD atsisiuntimo įrankį „Windows 8.1“ įkrovos USB / DVD kūrimui:
1 žingsnis: Atsisiųskite „Windows 7“ USB / DVD atsisiuntimo įrankį iš čia. Tai suderinama su 32 ir 64 bitų sistemomis. Jis palaiko visas naujausias „Windows“ versijas, įskaitant seną „Windows XP“ ir „Vista“.
2 veiksmas: paleiskite atsisiųstą diegimo failą ir atlikite paprastus ekrane pateikiamus nurodymus, kad įdiegtumėte įrankį kompiuteryje.
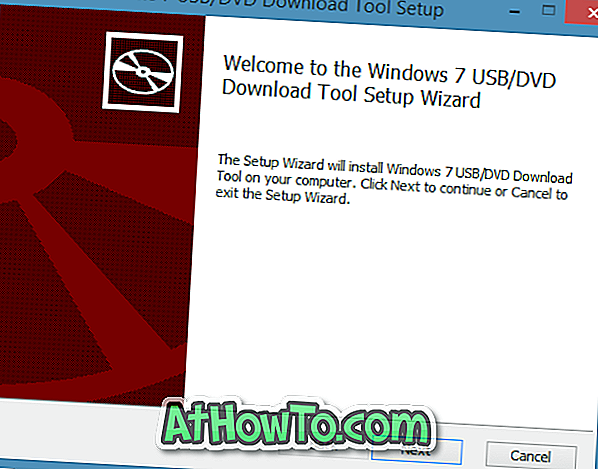
3 žingsnis: prijunkite savo USB blykstę (bent 4GB 32 bitų ir 8GB 64 bitų) į kompiuterį, jei norite sukurti įkrovos USB. Jei norite, kad naudodami šį įrankį būtų sukurtas įkrovos DVD, prieš pradedant kitą žingsnį, į optinį diską įdėkite tuščią DVD.
4 žingsnis. Įdiegę paleiskite „Windows 7“ USB / DVD atsisiuntimo įrankį. Spustelėkite mygtuką Naršyti, jei norite peržiūrėti savo „Windows 8.1“ ISO failą, tada spustelėkite mygtuką „ Kitas “.
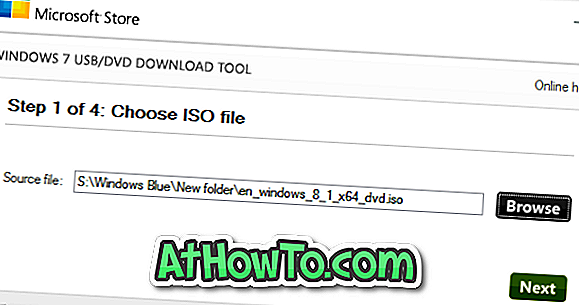
5 žingsnis: Tolesniame ekrane pasirinkite USB įrenginį kaip laikmenos tipą, jei norite sukurti įkrovos USB, arba pasirinkite DVD, kad sukurtumėte įkrovos Windows 8.1 DVD, naudodami ISO failą.
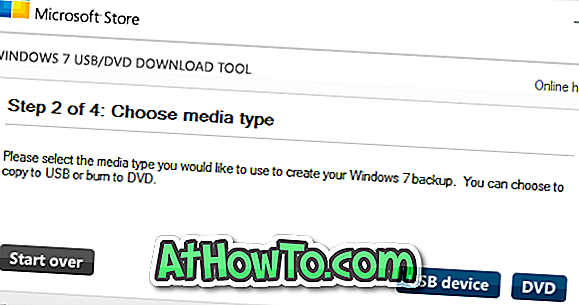
Svarbu žinoti: įsitikinkite, kad visi USB atmintinės duomenys yra atsargūs, nes visi failai bus ištrinti proceso metu.
Norėdami pereiti prie kito žingsnio, pasirinkite medijos tipą kaip USB įrenginį arba DVD.
6 veiksmas: jei pasirinkote USB įrenginį kaip laikmenos tipą, pamatysite toliau pateiktą ekraną, kuriame reikia pasirinkti USB įrenginį ir spustelėkite mygtuką Pradėti kopijavimą .

Kai ekrane pasirodo įspėjimo dialogo langas, spustelėkite mygtuką Ištrinti USB įrenginį . Kai kuriais atvejais galite matyti kitą įspėjimo (žr. Paveikslėlį) dialogą. Šį kartą spustelėkite „Taip“ mygtuką ir toliau formatuokite pasirinktą diską ir kopijuokite „Windows“ failus.

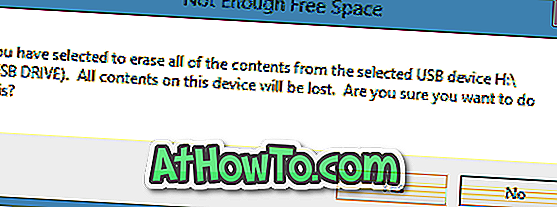
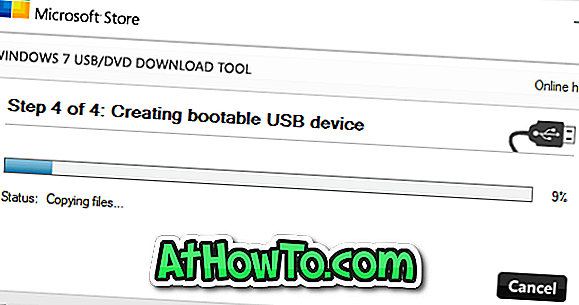
Jei paskutiniame žingsnyje pasirinkote DVD, pamatysite mygtuką Pradėti deginimą . Spustelėkite tą patį mygtuką, kad pradėtumėte kurti įkraunamą „Windows 8.1“ DVD.
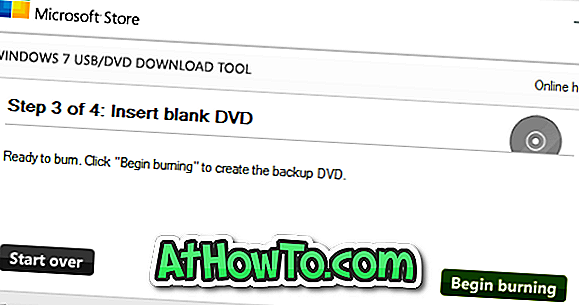
7 veiksmas: kai įkrovos USB yra parengtas, pamatysite pranešimą „Atsarginė kopija užpildyta“. Viskas!
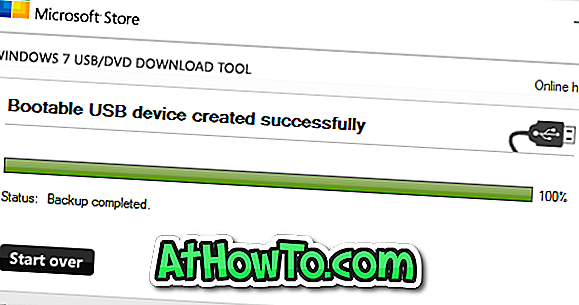
PASTABA: Jei gaunate „Nepavyko paleisti bootsect.exe“ klaidos, tai tikriausiai todėl, kad bandote sukurti 64 bitų „Windows 8.1“ įkrovos USB iš 32 bitų „Windows“ versijos. Galite išspręsti klaidą ir sėkmingai sukurti įkraunamą USB, atlikdami šio puslapio pabaigoje pateiktą sprendimą.












