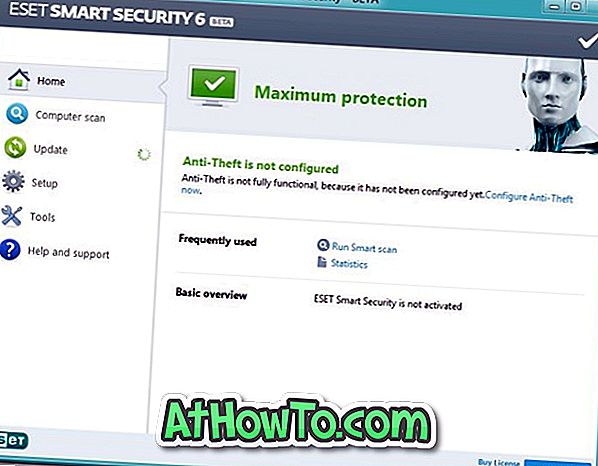prie „Windows 10“ visų numatytųjų programų ir programų, kurias įdiegėte iš „Store“, failai išsaugomi aplanke „ WindowsApps“, esančiame diske, kuriame įdiegta „Windows 10“.
„WindowsApps“ aplanko vieta „Windows 10“
WindowsApps aplankas yra aplanke Programos failai. Kaip tikriausiai žinote, programos failų katalogą galima pasiekti atidarant diską, kuriame įdiegta „Windows 10“.

Daugelis kompiuterių vartotojų kartais nori pasiekti „WindowsApps“ aplanką, kad jie galėtų redaguoti originalius programų failus. Kadangi „WindowsApps“ aplankas yra sistemos aplankas ir jame yra sistemos failų, prieiga prie jo nėra tiesioginis darbas.
Kai bandote pasiekti „WindowsApps“ aplanką su numatytomis nuostatomis, gausite klaidos pranešimą „Jums neleidžiama naudotis šiuo aplanku“. Tačiau galite pasiekti ir atidaryti „WindowsApps“ aplanką keisdami numatytuosius aplanko leidimus. Štai kaip tai padaryti.
„Windows 10“ prieiga prie „WindowsApps“ katalogo
Atlikite nurodytus žemiau nurodytus nurodymus be jokių nukrypimų prieiti ir atidaryti „WindowsApps“ aplanką „Windows 10“.
1 žingsnis: pirmiausia atverkite „Windows 10“ diegimo diską. Daugelyje kompiuterių „C“ diskas, tačiau galite lengvai atpažinti diską, nes „Windows 10“ disko piktograma rodo „Windows“ logotipą, kad būtų lengviau identifikuoti.

2 žingsnis: ieškokite aplanko Program Files ir dukart spustelėkite tą patį, kad jį atidarytumėte. Dabar turėtumėte pamatyti „ WindowsApps“ aplanką.

Jei „WindowsApps“ aplankas nerodomas, spustelėkite skirtuką „ Peržiūrėti “, tada pažymėkite parinktį „ Paslėpti elementai“, kad pamatytumėte „WindowsApps“ aplanką.

3 veiksmas: kaip dabar žinote, „WindowsApps“ aplankas negali būti tiesiogiai pasiekiamas. Norint pasiekti aplanką „WindowsApps“, turite pakeisti teises.
Norėdami gauti prieigą prie aplanko „WindowsApps“, dešiniuoju pelės mygtuku spustelėkite jį ir spustelėkite „ Properties“, kad atidarytumėte „WindowsApps“ savybių dialogo langą.

4 žingsnis: pereikite į skirtuką Sauga . Skirtuke Sauga spustelėkite mygtuką Išsamiau . Tai atveria išplėstinio „WindowsApps“ saugos nustatymus.

5 veiksmas: spustelėkite šalia savininko esančią nuorodą Keisti . Spustelėkite „Taip“ mygtuką, kai pamatysite dialogą „Vartotojo abonemento valdymas“. Jei jūsų paprašys įvesti slaptažodį, įveskite toliau nurodytą administratoriaus paskyros slaptažodį.

6 žingsnis: Dabar galite matyti WindowsApps aplanko teises. Kadangi norite pasiekti aplanką, turite pakeisti dabartinius leidimus. Norėdami tai padaryti, spustelėkite nuorodą Keisti .
7 veiksmas: spustelėjus Keisti nuorodą, atsidarys dialogo langas Pasirinkti naudotoją arba grupę . Lauke Įvesti lauką pasirinkite objektą įveskite administratoriai, spustelėkite Tikrinti vardų mygtuką. Spustelėkite mygtuką Gerai .


Arba, jei naudojate „Microsoft“ paskyrą, kad prisijungtumėte prie „Windows 10“, lauke „ Įveskite pasirinktiną objekto pavadinimą “ įveskite „Microsoft“ el. Pašto adresą ir spustelėkite mygtuką „ Patikrinti vardus “. Kai tai padarysite, „Windows 10“ patikrins, ar paskyra yra kompiuteryje ir automatiškai parodo tikrąjį „Microsoft“ paskyros naudotojo vardą tame pačiame lauke.

Spustelėkite mygtuką Gerai .
8 žingsnis: Galiausiai, lango „WindowsApps “ išplėstinio saugumo nustatymuose pažymėkite parinktį Pakeisti savininką ant pakuočių ir objektų .
Skiltyje „Leidimai“ (žr. Toliau pateiktą paveikslėlį), skiltyje „Access“ (prieigos stulpelis), dabar turėtumėte matyti „Full control“ (pilnas valdymas).
Spustelėkite mygtuką Taikyti . „Windows 10“ dabar pradės keisti „WindowsApps“ aplanko teises.

9 veiksmas: dukart spustelėkite aplanką „WindowsApps“ ir spustelėkite „ Tęsti“ mygtuką, kai pamatysite patvirtinimo dialogo langą, kad atidarytumėte „WindowsApps“ aplanką.

Tai viskas.