Išskyrus greitąją prieigą, „File Explorer“ (vadinama „Windows Explorer“ ankstesnėse versijose) negauna jokių pagrindinių naujų funkcijų „Windows 10“, nes „Microsoft“, atrodo, domina diegti modernią „File Explorer“ versiją, o ne atnaujinti klasikinį „Windows“ „Explorer“.
„Windows Explorer“ arba „File Explorer“ yra numatytoji „Windows“ operacinės sistemos naršyklė. „Windows 10“ failų naršyklėje yra iš viso aštuoni vaizdai: ypač didelės piktogramos, didelės piktogramos, vidutinės piktogramos, mažos piktogramos, sąrašas, detalės, plytelės ir turinys .
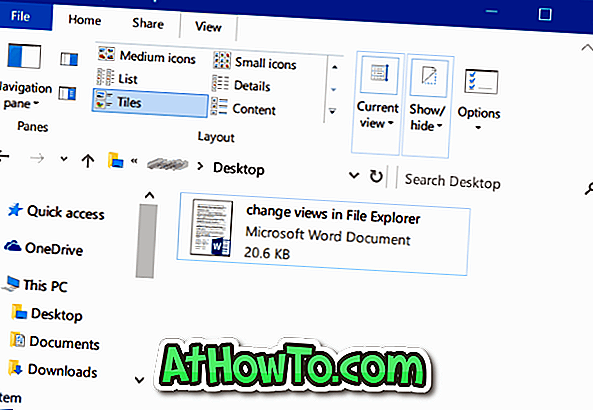
„Windows 10“ rinkmenų naršyklėje galima greitai persijungti į detales arba didelių piktogramų vaizdą spustelėję atitinkamas piktogramas, esančias apačioje dešinėje „File Explorer“. Norėdami pasirinkti iš šių aštuonių vaizdų, turite spustelėti skirtuką Rodinys ir tada pasirinkti vieną iš vaizdų.
Dabar, jei norite naudoti klaviatūros sparčiuosius klavišus per pelę ar jutiklinę plokštę, jums bus malonu žinoti, kad galite naudoti sparčiuosius klavišus, kad perjungtumėte „File Explorer“ vaizdus „Windows 10“. Shift ir 5 klavišai (Ctrl + Shift + 5).
Keiskite „File Explorer“ vaizdą naudodami sparčiuosius klavišus
Svarbu: Svarbu pažymėti, kad šie klaviatūros klavišai, skirti keisti „File Explorer“ vaizdą, gali būti neveiksni naujai įdiegtame „File Explorer“ programoje, bent jau dabar.
Toliau pateikiami klaviatūros klavišai, skirti pakeisti „Windows Explorer“ failų naršyklės vaizdą.
Ctrl + Shift + 1 - ypač didelės piktogramos
„Ctrl“ + „Shift“ + 2 - didelės piktogramos
Ctrl + Shift + 3 - vidutinės piktogramos
„Ctrl“ + „Shift“ + 4 - mažos piktogramos
Ctrl + Shift + 5 - sąrašo vaizdas
„Ctrl“ + „Shift“ + 6 - informacijos vaizdas
Ctrl + Shift + 7 - plytelės
„Ctrl“ + „Shift“ + 8 - turinys
Ar žinote, kad „Windows 10“ yra daugiau nei 10 naujų sparčiųjų klavišų? Taip pat galite naudoti „Ctrl + F1“ spartųjį klavišą, kad sumažintumėte arba išplėstumėte „File Explorer“ juostą.













