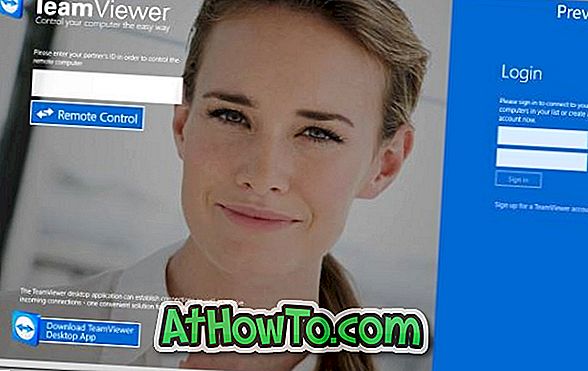Darbalaukio kontekstinis meniu arba populiariai vadinamas darbalaukio dešiniuoju pelės klavišu meniu, kuris pasirodo atlikus dešiniuoju pelės klavišu ant tuščio „Windows 10“ darbalaukio ploto, yra naudingas norint greitai pasiekti nuostatas ir ekrano nustatymus, rodyti / slėpti darbalaukio piktogramas, rūšiuoti darbalaukio elementus ir sukurkite naują aplanką darbalaukyje.
Nuo to laiko, kai buvo paleistas „Windows 10“, kuris įvyko maždaug prieš dešimt mėnesių, keli naudotojai skundėsi lėto darbastalio kontekstiniu meniu. Pasak vartotojų, kurie patyrė šią problemą, atlikdami dešinįjį pelės klavišą ant tuščios darbalaukio srities, kontekstinis meniu nerodomas. Kontekstas lėtai pasirodo po maždaug 4 sekundžių.

Jei „Windows 10“ taip pat patiriate lėtą darbalaukio dešiniuoju pelės klavišu meniu, mielai sužinosite, kad problemą galima išspręsti per kelias minutes. Daugeliu atvejų darbalaukio kontekstinis meniu užtrunka ilgiau nei įprasta, nes atsiranda integruotų trečiųjų šalių elementų, pvz., „Intel“ vaizdo plokštės savybės ir „NIVIDIA“ valdymo skydas.
Nustatykite, kad „Windows 10“ lėtintų darbastalio kontekstinį meniu
Jei norite pašalinti trečiųjų šalių įrašus iš darbalaukio kontekstinio meniu, atlikite toliau nurodytus nurodymus ir „Windows 10“ išspręskite lėto darbalaukio dešiniojo pelės klavišo problemą.
1 metodas iš 2
1 veiksmas: meniu Pradėti arba užduočių juostos paieškos laukelyje įveskite Regedit ir paspauskite klavišą Enter, kad atidarytumėte registro rengyklę. Jei matote dialogo langą Vartotojo abonemento valdymas, paspauskite mygtuką Taip.

2 veiksmas: paleidus registro rengyklę, eikite į šį raktą:
HKEY_CLASSES_ROOT Rodyklė Pagrindinė informacija „Shellex“ Kontekstinė funkcijaRankintuvai
3 žingsnis: „ ContextMenuHandlers“ rodomi keli aplankai.

4 žingsnis: norint pašalinti „Intel Graphics Properties“ ir „Graphics Options“ įrašus, turite ištrinti „ igfxcui“ ir „ igfxDTCM“ aplankus. Norėdami ištrinti aplanką, tiesiog spustelėkite jį dešiniuoju pelės klavišu ir tada spustelėkite Ištrinti . Spustelėkite Taip, kai pamatysite patvirtinimo dialogo langą.

Be to, jei jūsų kompiuteryje yra NVIDIA grafikos aparatūra, „ NvCplDesktopContext“ pamatysite „ ContextMenuHandlers“ . Tiesiog spustelėkite jį dešiniuoju pelės klavišu ir tada spustelėkite Ištrinti .

Dabar galite uždaryti registro redaktorių.
5 žingsnis: darbalaukio kontekstinis meniu dabar turėtų būti rodomas iš karto, be jokio delsimo. Jei ne, iš naujo paleiskite kompiuterį vieną kartą.
2 metodas iš 2
Tie, kurie nenori žaisti registre, gali naudoti nemokamą programą „ShellExView“, kad pašalintų šiuos įrašus iš darbalaukio kontekstinio meniu. Štai kaip atsisiųsti ir naudoti „ShellExView“ „Windows 10“.
1 veiksmas: apsilankykite šiame puslapyje ir atsisiųskite naujausią „ShellExView“ versiją. Atminkite, kad atsisiuntimo nuoroda rodoma puslapio pabaigoje.
2 veiksmas: išskleiskite zip failą ir paleiskite failą shellexview.exe dukart spustelėdami. Spustelėkite „Taip“ mygtuką, kai matote „User Account Control“ (vartotojo abonemento valdymo) spartą.
3 veiksmas: įrankis užtruks kelias sekundes, kad nuskaitytumėte kompiuterį, kad būtų galima peržiūrėti kontekstinio meniu duomenis.
4 žingsnis: pagaliau ieškokite įrašo, pavadinto „ NVIDIA CPL Context Menu Extension“, dešiniuoju pelės klavišu spustelėkite jį ir spustelėkite „Išjungti“.

Taip pat, jei turite „Intel“ grafiką pagal „Plėtiniai“, ieškokite dviejų įrašų, pavadintų „ TheDesktopContextMenu Class“ ir „ TheDesktopContextMenu Class“, ir išjunkite juos dešiniuoju pelės klavišu ant jų, tada spustelėkite „Išjungti“. Gali tekti vieną kartą iš naujo paleisti „Windows Explorer“ arba atlikti perkrovimą, kad pamatytumėte pakeitimą.

Taip pat jums gali būti įdomu, kaip „Windows 10“ vadove atidaryti „Stat“ meniu greičiau.