„Windows 8.1“ ir „Windows 10“ sistemoje „Microsoft“ daugeliui failų tipų nustatė moderniąsias arba universalias programas. Muzikos programa arba „Groove“ muzika („Windows 10“) yra numatytasis muzikos arba medijos leistuvas. Nors „Groove“ muzikos programa „Windows 10“ yra gana gera ir ji buvo atnaujinta su naujomis funkcijomis, ji vis dar trūksta kelių funkcijų, ir tai nėra tokia gera, kaip „Windows Media“ leistuvas ar kitas populiarus darbalaukio grotuvas klausimas.

Nors „Microsoft“ ilgą laiką nepadarė jokių svarbių „Windows Media“ leistuvo patobulinimų, tai vis dar yra viena iš geriausių „Media Player“ programų, skirtų „Windows“ operacinei sistemai. Problema, susijusi su „Windows 10“ numatytu „Groove“ muzika, yra jos nenuspėjamas elgesys ir, dar svarbiau, užtrunka daug laiko atidaryti, palyginti su klasikiniu „Windows Media“ leistuvu.
Jei jums patinka „Windows Media“ leistuvas dėl tam tikrų priežasčių ir norite nustatyti jį kaip numatytąjį „Windows 8.1“ arba „Windows 10“, galite laikytis toliau pateiktų nurodymų.
1 metodas - padaryti WMP numatytąjį leistuvą Windows 10 sistemoje
2 ir 3 būdas - nustatykite WMP kaip numatytąjį „Windows 8.1“
Padaryti „Windows Media Player“ numatytąjį „Windows 10“
1 veiksmas: atidarykite meniu Pradėti, spustelėkite piktogramą Nustatymai, kad atidarytumėte programą „App“.
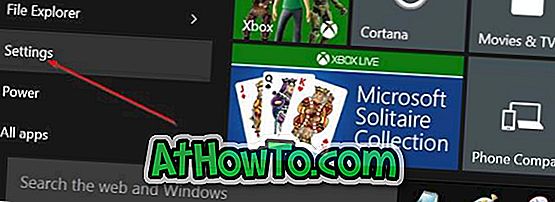
2 veiksmas: spustelėkite „ System“ (ekranas, pranešimai, programos, maitinimas).
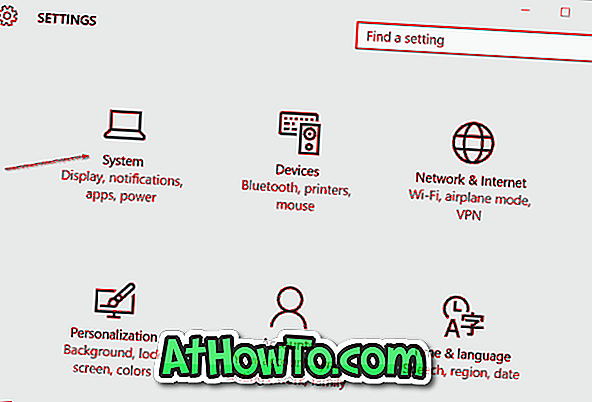
3 veiksmas: spustelėkite Numatytosios programos . Slinkite žemyn, kad pamatytumėte skyrių „ Muzikos grotuvas“ .
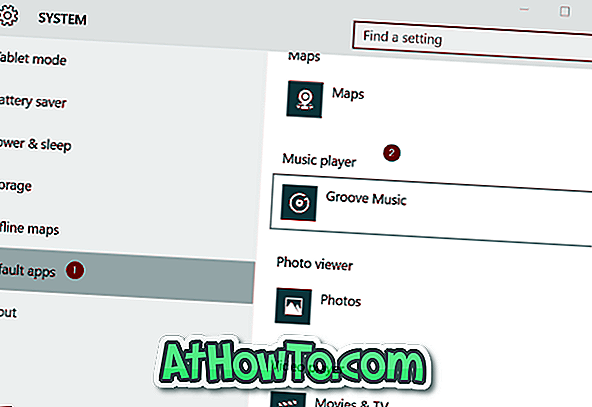
4 žingsnis: kaip matote, „Groove Music“ yra „Windows 10“ numatytasis muzikos arba muzikos grotuvas. Jei norite pakeisti numatytąjį „Windows Media“ leistuvą, spustelėkite „Groove“ muzikos įrašą, kad pamatytumėte programą „Pasirinkti programą“, spustelėkite „Windows Media“ leistuvas įrašą, kad jis taptų numatytuoju muzikos grotuvu „Windows 10“.
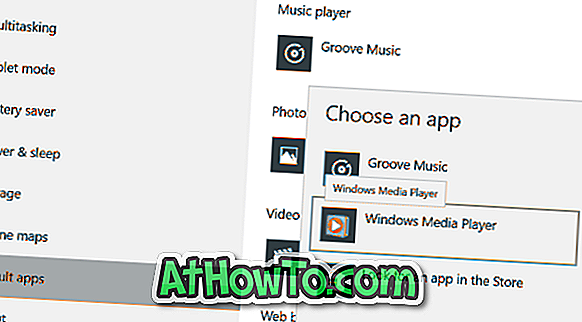
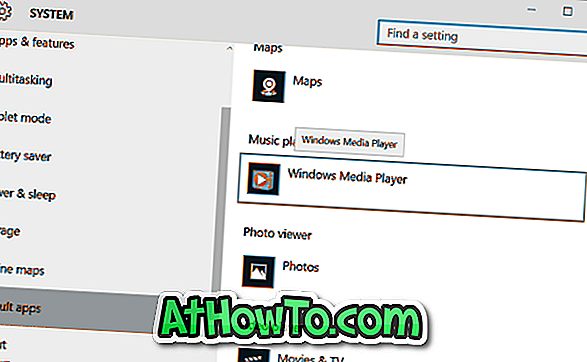
Viskas!
2 metodas
Nustatykite „Windows Media“ leistuvą kaip numatytąjį „Windows 8“ arba „Windows 8.1“
1 veiksmas: pereikite prie pradinio ekrano, įveskite „ Default Programs“ (numatytosios programos) ir paspauskite klavišą „Enter“ (atidaryti) „Default Programs“ (numatytųjų programų) langą.

Arba galite atidaryti Valdymo skydą (žr., Kaip atidaryti „Windows 8 / 8.1“ valdymo skydelį), spustelėkite Programos ir tada spustelėkite Numatytosios programos.
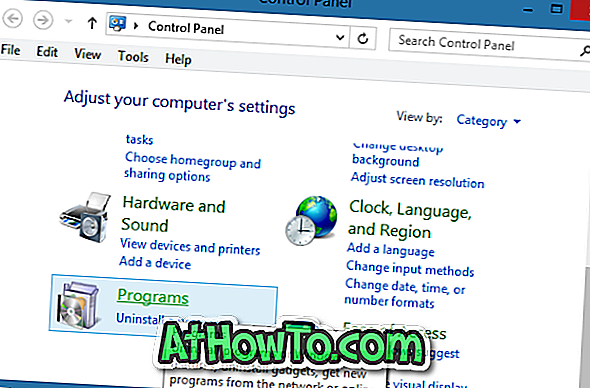
2 žingsnis: Čia spustelėkite parinktį, pavadintą Nustatyti numatytas programas, kad pradėtumėte nuskaityti visas įdiegtas darbalaukio programas ir programas, įdiegtas iš parduotuvės.
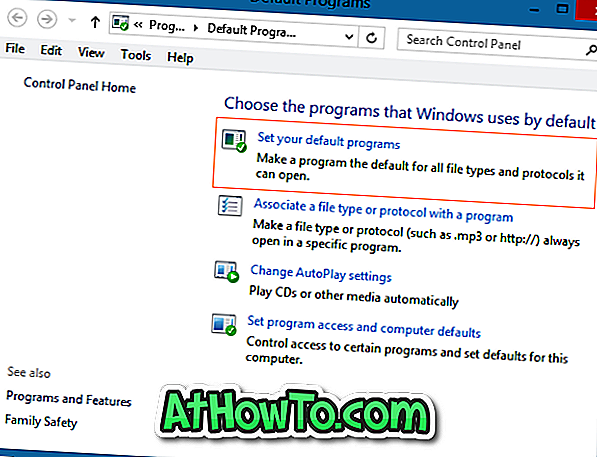
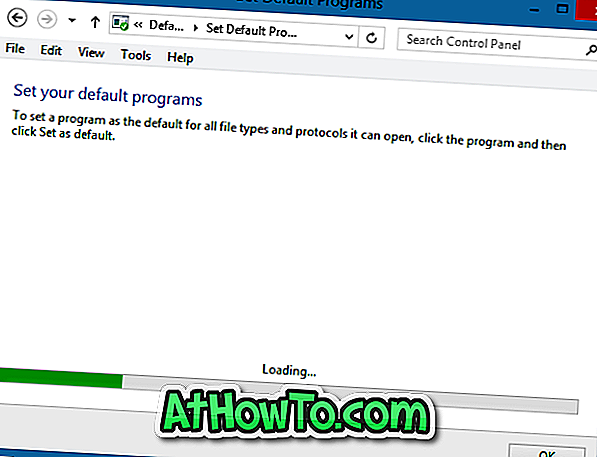
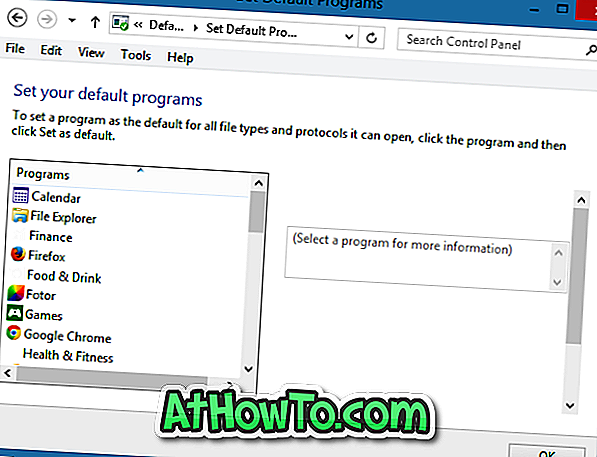
3 veiksmas: kairėje srityje, esančioje programose, raskite įrašą, pavadintą „Windows Media Player“.
4 veiksmas: pasirinkite „Windows Media“ leistuvo įrašą kairiajame lange ir spustelėkite „ Nustatyti šią programą kaip numatytąją parinktį“, esančią dešinėje pusėje, kad nustatytumėte „Windows Media“ leistuvą kaip numatytąjį leistuvą kiekvienam jo palaikomam failo tipui arba spustelėkite „ Pasirinkti numatytuosius nustatymus“ programos parinktis, kad tam tikriems failų tipams WMP būtų numatytas
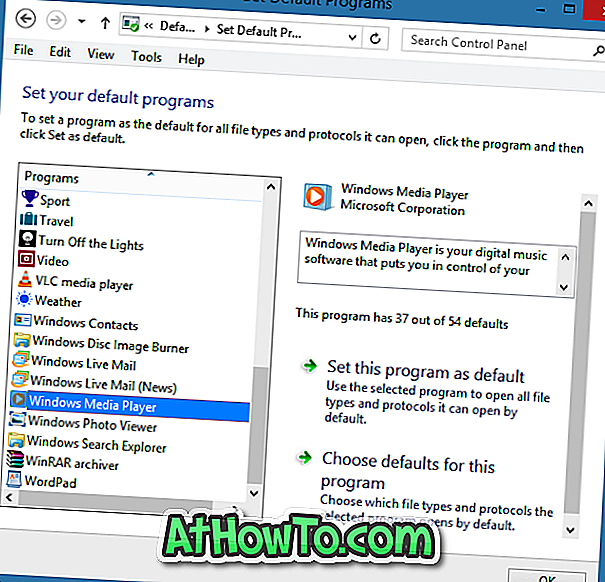
Jei norite nustatyti WMP kaip numatytąjį tik garso failams ar atskiriems failų tipams, siūlome spustelėti antrojo pasirinkimo parinktį (Pasirinkite šios programos numatytuosius nustatymus). Paspaudus Nustatyti šią programą kaip numatytąjį (pirmasis variantas), WMP numatytasis nustatymas bus taikomas tiek garso, tiek vaizdo failų tipams, kuriuos jis palaiko.
Spustelėkite antrą parinktį, patikrinkite failų tipus, kuriuos norite susieti su WMP, tada spustelėkite mygtuką Išsaugoti .

Viskas!
3 metodas:
Naudokite šį metodą, jei norite nustatyti „Windows Media“ leistuvą kaip numatytąjį tik tam tikrų tipų failams. Tai reiškia, kad nereikia atidaryti numatytųjų programų, kad nustatytumėte WMP kaip numatytąjį grotuvą vienam ar dviems failų tipams. Paprasčiausiai vadovaukitės toliau pateiktomis instrukcijomis, kad greitai nustatytumėte WMP kaip numatytąjį.
1 veiksmas: dešiniuoju pelės klavišu spustelėkite failo tipą, kurį norėtumėte visada atidaryti „Windows Media“ leistuve, spustelėkite Atidaryti, spustelėkite Pasirinkti numatytąją programą, tada pasirinkite „Windows Media Player“, kad nustatytumėte jį kaip numatytąjį pasirinktam failo tipui.
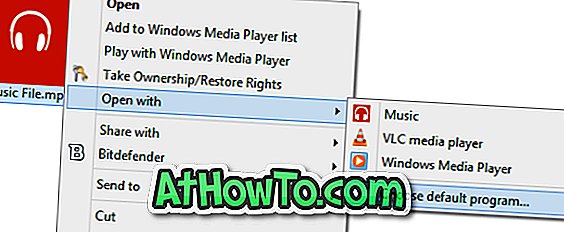
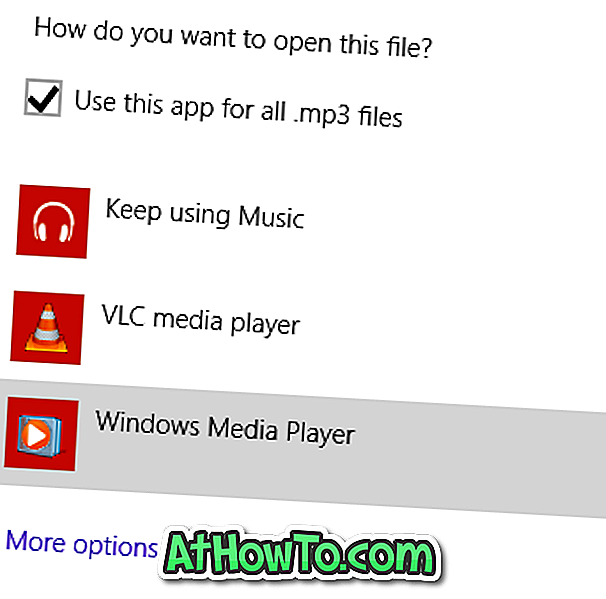
Pavyzdžiui, jei norite nustatyti „Windows Media“ leistuvą kaip numatytąjį .MP3 failo tipo plėtinį, tiesiog spustelėkite jį dešiniuoju pelės klavišu, spustelėkite Atidaryti, spustelėkite Pasirinkti numatytas programas ir tada pasirinkite „Windows Media“ leistuvą, kad nustatytumėte WMP kaip numatytąjį grotuvą atidaryti .MP3 failai.
Jus taip pat gali sudominti tai, kaip „Windows Photo Viewer“ numatyti „Windows 10“ vadovą.













