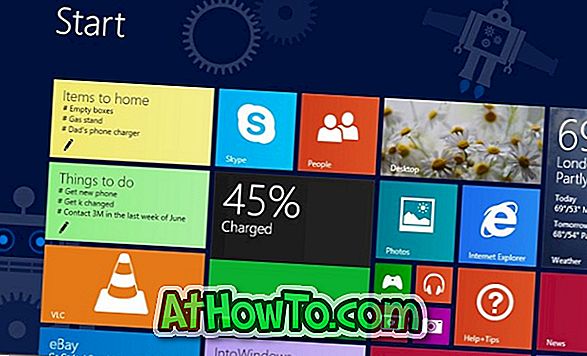„Microsoft“ pristatė naują „touchpad“ gestą su „Windows 10“. Šie nauji „touchpad“ gestai leidžia greitai perjungti veikiančias programas, atidaryti užduoties rodinį, atidaryti „Cortana“ ir atlikti daug kitų darbų, tiesiog perkeliant du ar daugiau pirštų ant nešiojamojo kompiuterio jutiklinės dalies.

Nauji „touchpad“ gestai „Windows 10“
Be standartinių gestų, kuriuos norite paliesti spustelėję, du pirštu palieskite dešiniuoju pelės klavišu ir žiupsnelis priartinimui, tokie nauji gestai yra prieinami „Windows 10“.
# Trys piršto čiaupai - atidarykite Cortana
# Trys pirštų tempimo ir skaidres - perjungti programas
# Trys pirštai aukštyn - atidaryti užduoties rodinį
# Trys pirštai žemyn - rodyti darbalaukį
# Keturi pirštų bakstelėjimai - atidaryti veiksmų centrą
Nors šie gestai padeda greitai persijungti tarp programų ir greitai atlikti darbą, ne visi vartotojai, kaip ir šie „Windows 10“ siūlomi gestai. Kadangi visi šie veiksmai gali būti atliekami ir naudojant sparčiuosius klavišus, daugelis vartotojų nori naudoti sparčiuosius klaviatūros klavišus per touchpad gestus.
Jei nenaudojate vieno ar daugiau jutiklinės gestų ir norite juos išjungti, galite tai padaryti atlikdami toliau pateikiamus nurodymus. Taip pat galite naudoti šias nuorodas, kad įjungtumėte „Windows 10“ jutiklinės programos gestus.
PASTABA: Jei norite visiškai išjungti jutiklinę plokštelę, žr. 3 būdus, kaip išjungti „Windows 10“ vadovo jutiklinę plokštelę.
Įjunkite arba išjunkite jutiklinės programos gestus naudodami nustatymus
Šis metodas taikomas tik nešiojamiesiems kompiuteriams, turintiems tikslią touchpad. Jei norite patikrinti, ar jūsų nešiojamojo kompiuterio jutiklinė plokštė yra tiksli, ar ne, prašom vadovautis 1–4 veiksmo instrukcijomis.
1 veiksmas. Atidarykite programą „ Nustatymai “, spustelėję piktogramą „Nustatymai“ kairiajame „Start“ meniu lange. Programą „Nustatymai“ taip pat galima paleisti naudojant „Windows“ logotipo + I spartųjį klavišą.

2 veiksmas: spustelėkite antrą piktogramą, pavadintą Įrenginiai („Bluetooth“, spausdintuvai, pelė).

3 veiksmas: spustelėkite Mouse and touchpad, kad peržiūrėtumėte įvairius pelės ir jutiklinės plokštelės nustatymus.
4 žingsnis: čia, jutikliniame skydelyje, jei jūsų nešiojamas kompiuteris turi tikslumo jutiklinę plokštę, pamatysite parinktis, kaip įjungti arba išjungti jutiklinę plokštelę, taip pat jutiklinės plokštelės gestus.
Atkreipkite dėmesį, kad galite gauti parinkčių įjungti arba išjungti jutiklinės plokštelės gestus, jei nešiojamas kompiuteris neturi tikslios jutiklinės plokštės. Tačiau yra problema, leidžianti bet kuriam nešiojamam kompiuteriui suteikti tikslinę jutiklinę plokštę.
Įjunkite arba išjunkite jutiklinės plokštelės gestus, kuriuos norite įjungti arba išjungti, ir uždarykite programą „Nustatymai“. Viskas!

Jei nešiojamas kompiuteris neturi tikslios jutiklinės plokštelės, pamatysite tik galimybę keisti jutiklinės plokštelės vėlavimą prieš paspaudimus (kad netyčia neperkeltumėte pelės žymeklio spausdinimo metu).

Įjunkite arba išjunkite jutiklinės programos gestus naudodami valdymo skydelį
Dauguma nešiojamųjų kompiuterių, įskaitant tuos, kurie neturi tikslinės jutiklinės plokštelės, išsiunčiami po „Windows 8“ išleidimo (įvyko 2012 m. Spalio mėn.). Jei jutiklinės plokštės tvarkyklė buvo atnaujinta į „Windows 10“, netiesioginė jutiklinė plokštė taip pat gali pasiūlyti daugumą gestų, jei ne visi.
1 žingsnis: meniu Pradėti meniu Pradėti arba Vykdyti komandą įveskite Main.cpl ir paspauskite klavišą Enter, kad atidarytumėte pelės ypatybes. Tai taip pat galima paleisti atidarydami Valdymo skydą, keičiant „Peržiūrėti“ iki „Mažos“ piktogramos ir spustelėdami Pelę.

2 žingsnis: Kai paleisite pelės savybes, spustelėkite paskutinį skirtuką „ ClickPad“, „ Thinkpad“ arba „ Touchpad“ .

3 veiksmas: spustelėkite mygtuką Nustatymai, kad atidarytumėte „Synaptics“ valdymo skydelį.
4 žingsnis: persijunkite į spustelėjimų, slinkties ir gestų skirtukus vienas po kito, kad pamatytumėte visus gestus, palaikomus jūsų jutiklinėje plokštelėje.



5 veiksmas: patikrinkite arba panaikinkite gestus, kad juos įjungtumėte arba išjungtumėte. Baigę spustelėkite mygtuką Gerai, tada spustelėkite Taikyti .
Ar pageidaujate gestų ar sparčiųjų klavišų?