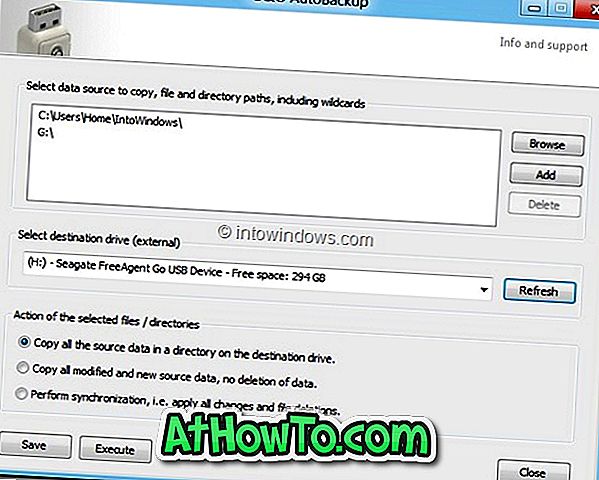„Microsoft Edge“ - nauja interneto naršyklė, siūloma su „Windows 10“, yra ne tik numatytoji žiniatinklio naršyklė „Windows 10“, bet ir numatytasis PDF skaitytuvas.
Naršydami žiniatinklyje „Edge“, jei susiduriate su PDF rinkmena, galite atsisiųsti ir peržiūrėti PDF failą „Edge“, neatidarę jokios kitos programinės įrangos. Kadangi jei numatytasis numatytasis numatytasis PDF skaitytuvas yra Edge, visi „Windows 10“ kompiuterio PDF failai bus atidaryti naudojant „Edge“ PDF skaitytuvą pagal nutylėjimą.
Šiandien beveik visos pagrindinės žiniatinklio naršyklės turi integruotą PDF skaitytuvą, kad vartotojai galėtų peržiūrėti PDF failus be papildomų PDF skaitytuvų. Tačiau yra daug vartotojų, kurie nenori naudoti pagrindinio ir įmontuoto PDF skaitytuvo „Edge“ ir nori išjungti tą patį.
Sustabdykite „Edge“ atidarydami PDF failus
Jei nesate patenkinti integruotu „Microsoft Edge“ PDF skaitytuvu ir norite išjungti tą patį, galite tai padaryti nustatę bet kurią kitą programą ar klasikinę darbalaukio programą kaip numatytąjį PDF skaitytuvą.
Nustatę kitą programą ar programą kaip numatytąjį PDF skaitytuvą, „Edge“ naudos naująjį numatytąjį PDF skaitytuvą PDF failams atidaryti.
Atkreipkite dėmesį, kad galima išjungti „Edge“ PDF skaitytuvą nenustatant kitos programinės įrangos kaip numatytojo PDF skaitytuvo, nes „Edge“ nėra nuostatų, kad išjungtų PDF skaitytuvą. Trumpai tariant, jei norite sustabdyti „Edge“ atidarymo PDF rinkmenas, pakeiskite numatytąjį PDF skaitytuvą.
Tie, kurie nesate tikri, kad pakeisite numatytąjį PDF skaitytuvą operacinėje sistemoje „Windows 10“, vadovaukitės vienoje iš toliau pateiktų metodų.
1 metodas
Pakeiskite numatytąjį PDF skaitytuvą nustatymuose
1 veiksmas: atidarykite programą „Nustatymai“. Eikite į „ Apps“ > „ Numatytosios programos“ . Jei naudojate „Windows 10“ jubiliejų atnaujinimą arba ankstesnius kūrinius, turite pereiti prie sistemos> Numatytosios programos.
2 veiksmas: spragtelėkite Default apps pagal failo tipo nuorodą, kad atidarytumėte tą patį.

3 žingsnis: čia, susieti failų tipus su konkrečiais programų skyriais, ieškokite .PDF įrašo. Pagal nutylėjimą „Microsoft Edge“ įrašas pasirodo šalia .PDF įrašo, nes Edge yra numatytasis PDF skaitytuvas.
Jei norite tai pakeisti į kitą programą ar programą, spustelėkite „Microsoft Edge“ įrašą ir pasirinkite programą arba programą.


Jei programa arba programa, kurią norite nustatyti kaip numatytąjį PDF skaitytuvą, nerodoma sąraše Pasirinkti programą, žr. Šio vadovo 2 metodo nurodymus.
2 metodas
Pakeiskite numatytąjį PDF skaitytuvą naudodami valdymo skydelį
1 veiksmas: atidarykite valdymo skydelį. Pakeiskite vaizdą iki mažų piktogramų . Spustelėkite Numatytosios programos .

2 veiksmas: spustelėkite Susieti failo tipą ar protokolą su programa .

3 žingsnis: kairėje pusėje ieškokite .PDF įrašo. Suradę .PDF įrašą, spustelėkite jį ir pasirinkite jį. Spustelėkite Keisti programos mygtuką.

4 veiksmas: iš sąrašo pasirinkite programą arba programą. Jei nematote programos / programos sąraše, spustelėkite nuorodą Daugiau programų . Jei norite pasirinkti kitą programą, spustelėkite „ Ieškoti kitos programos“ šiame kompiuteryje, tada pasirinkite savo mėgstamą PDF skaitytuvą.

Tikiuosi tai padės!
Be to, nepamirškite eiti per tai, kaip išsaugoti tinklalapį PDF formatu „Edge“ naršyklės vadove.