Greitas paleidimas (taip pat žinomas kaip „hibridinis įkrovimas“) yra nauja funkcija, įdiegta pirmiausia su „Windows 8“, kad kompiuteris būtų paleistas greičiau nei laikas, reikalingas kompiuteriui su tradiciniu šalto paleidimo pradžia. Greitas paleidimas taip pat yra naujausioje „Windows 10“ versijoje ir yra įjungtas pagal nutylėjimą.
Kaip veikia greitas paleidimas?
„Microsoft“, kai išjungiate „Windows 10“ kompiuterį, uždarius visas veikiančias programas, „Windows“ automatiškai išsaugo įkeltų tvarkyklių ir branduolio kopiją į failą, vadinamą „hibernate“ (hiberfil.sys), esančią disko, kuriame yra „Windows 10“, šaknyje. įdiegta.
Kaip tikriausiai žinote, „hiberfil.sys“ paprastai naudojamas „hibernate“ funkcijai, bet kai siunčiate uždarymo signalą kompiuteryje, kuriame yra įjungtas greitas paleidimas, hiberfil.sys failas bus naudojamas išsaugoti įkeltus tvarkykles ir branduolį prieš išjungiant, kad „Windows“ galėtų greitai juos įkelti į atmintį, kai įjungiate kompiuterį.
Kadangi „Windows“ išsaugo įkeltas tvarkykles ir branduolį į „hiberfil.sys“ failą, kurį kitaip naudoja „hibernate“ funkcija, norint įjungti greitą paleidimo funkciją, turi būti įjungta užmigdymo funkcija. Tiems, kurie nežino, „Windows“ sukuria hiberfil.sys tik tada, kai įjungta užmigdymo funkcija.
Todėl prieš tęsdami toliau įsitikinkite, kad jūsų kompiuterio veiksena yra įjungta. Išsamesnės instrukcijos pateikiamos, kaip įjungti arba išjungti „Windows 10/8“ „hibernacijos“ funkciją.
Pagal numatytuosius nustatymus spartus paleidimas yra įjungtas, o „Windows“ naudoja tą patį, o ne šalto paleidimo funkciją (tradicinis paleidimas). Tačiau, jei jaučiate, kad kompiuteris paleidžiamas lėtai po uždarymo, greito paleidimo būsenos tikrinimas yra gera idėja.
„Windows 10“ įjungia arba išjungia greitą paleidimą
Patarimas: jei įjungėte Greito paleidimo funkciją, bet norite atlikti tradicinį šalto išjungimą vieną kartą, o ne išjungę greitą paleidimą arba hibridinę įkrovą, atidarykite komandų eilutę kaip administratorius, įveskite shutdown / s / f / t 0 ir paspauskite Įveskite raktą.
1 veiksmas: Įveskite „ Power Options “ meniu „Start“ paieškos laukelį ir paspauskite Enter klavišą, kad atidarytumėte „Power Options“ langą.

Arba dešiniuoju pelės mygtuku spustelėkite meniu Pradėti, kad atidarytumėte maitinimo naudotojo meniu, tada spustelėkite Energijos parinktys, kad atidarytumėte tą patį.
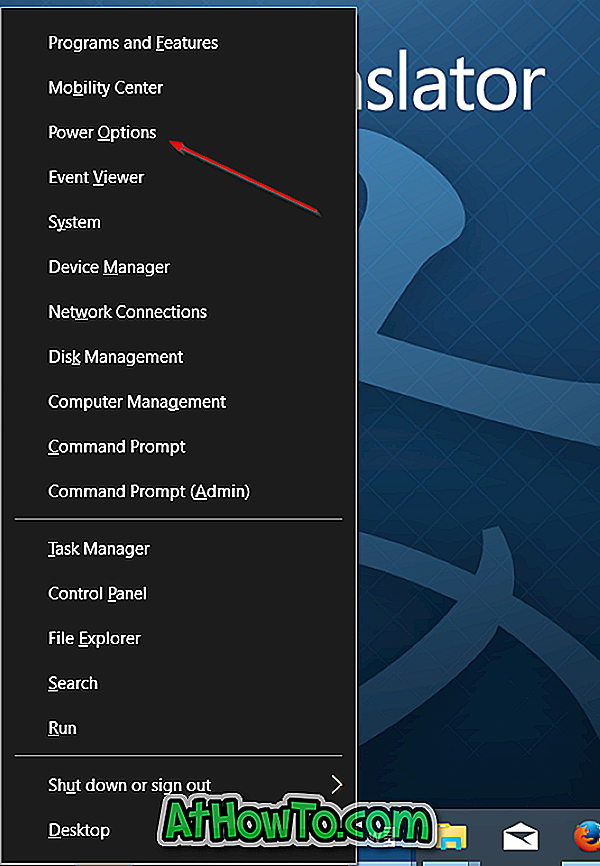
2 veiksmas: „ Power Options“ lange kairėje pusėje spustelėkite nuorodą, pažymėtą, pasirinkite „Power“ mygtukus, kad atidarytumėte „System Settings“ langą.
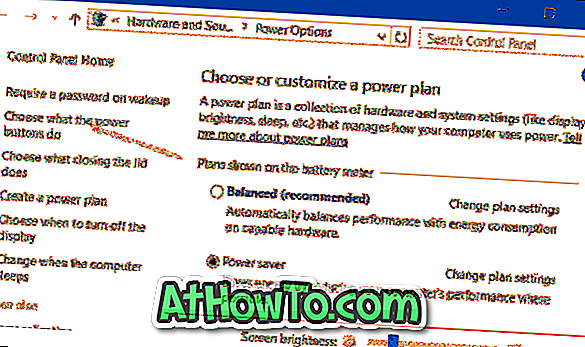
3 veiksmas: čia spustelėkite nuorodą, pavadintą Keisti nustatymus, kurie šiuo metu yra .
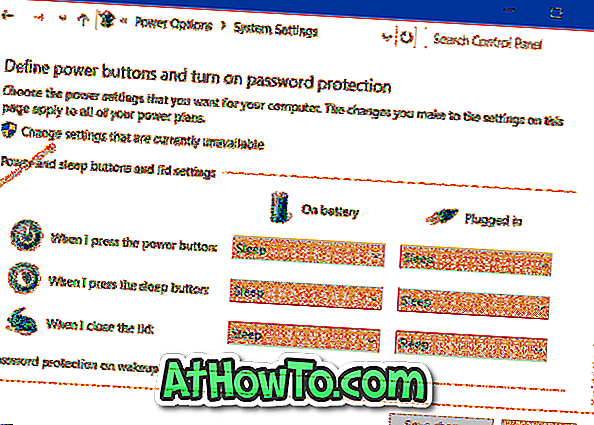
4 žingsnis: slinkite žemyn, skiltyje „ Išjungimo nustatymai“ pažymėkite langelį „ Įjungti greitą paleidimą“ (rekomenduojama), kad būtų galima greitai paleisti funkciją. Išjungus laukelį Įjungti greitą paleidimą, ši funkcija bus išjungta. Pasirinkę arba atšaukę, spustelėkite mygtuką Išsaugoti pakeitimus .
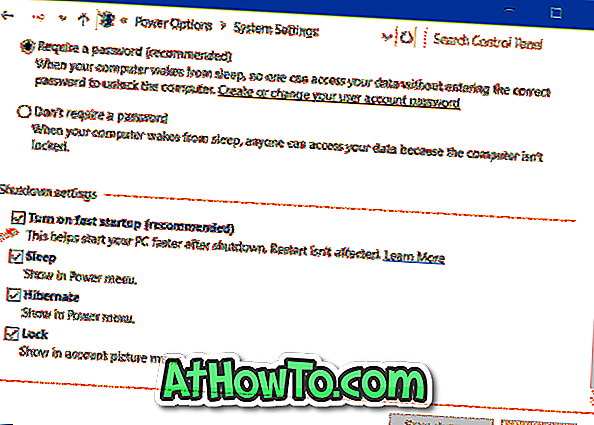
Ir jei neįjungiama spartaus paleidimo parinktis, kaip minėta šio straipsnio pradžioje, tikėtina, kad jūsų kompiuterio hibernacijos funkcija yra išjungta. Pirmiausia turite įgalinti užmigdymo režimą ir dar kartą atlikti šiuos veiksmus, kad pamatytumėte parinktį Įjungti greitą paleidimą.
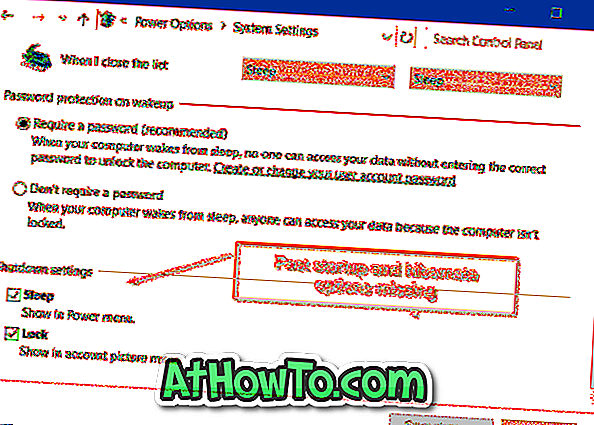
Jei užmigdymo režimas įjungtas, turite matyti „Hibernate“ parinktį „Shutdown“ (išjungimo) nustatymuose, esančiuose aukščiau „Sleep“ ir „Lock“ parinkčių.
Įjungti arba išjungti greitą paleidimą naudojant registrą
1 žingsnis: Atidarykite registro rengyklę, įvesdami „ Regedit “ meniu Pradėti arba užduočių juostos paieškos laukelyje, tada paspauskite klavišą „Enter“.
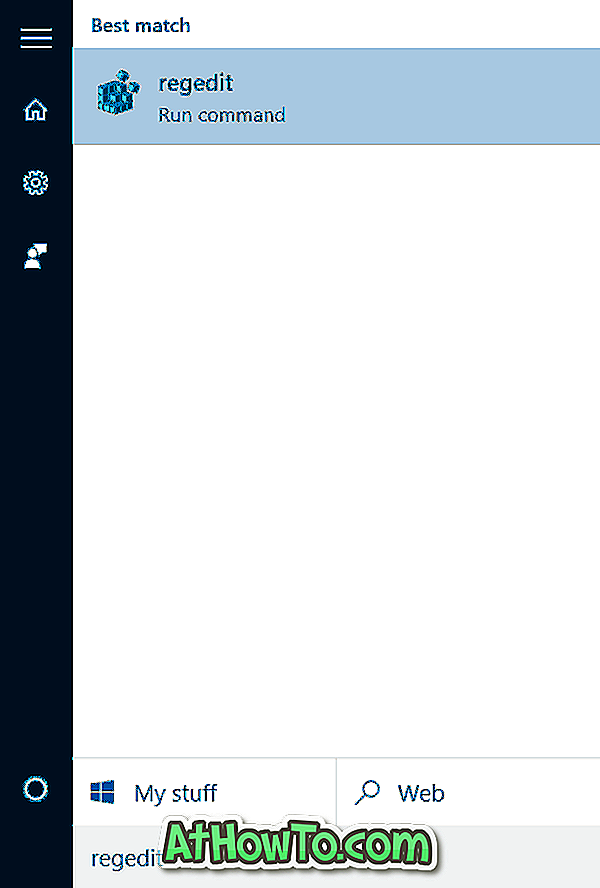
2 veiksmas: paleidus registro rengyklę, eikite į šį raktą:
HKEY_LOCAL_MACHINE SISTEMA CurrentControlSet Valdymo sesijos tvarkyklė Power
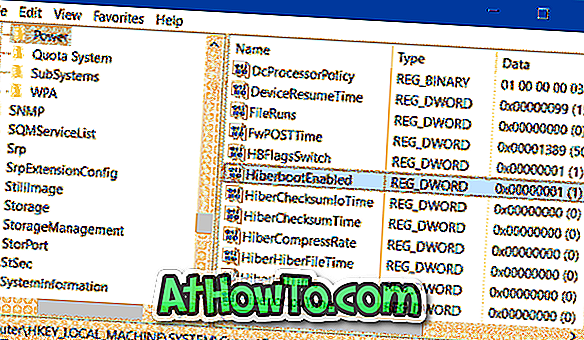
3 žingsnis: dešinėje pusėje suraskite vertę pavadinimu HiberbootEnabled, dukart spustelėkite jį ir pakeiskite vertės duomenis į 1 (vieną), kad įjungtumėte greitą paleidimą. Nustatykite reikšmę 0 (nulis), kad išjungtumėte funkciją.
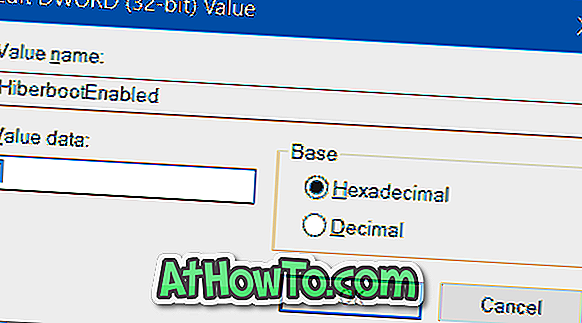
Tikiuosi tai padės!













