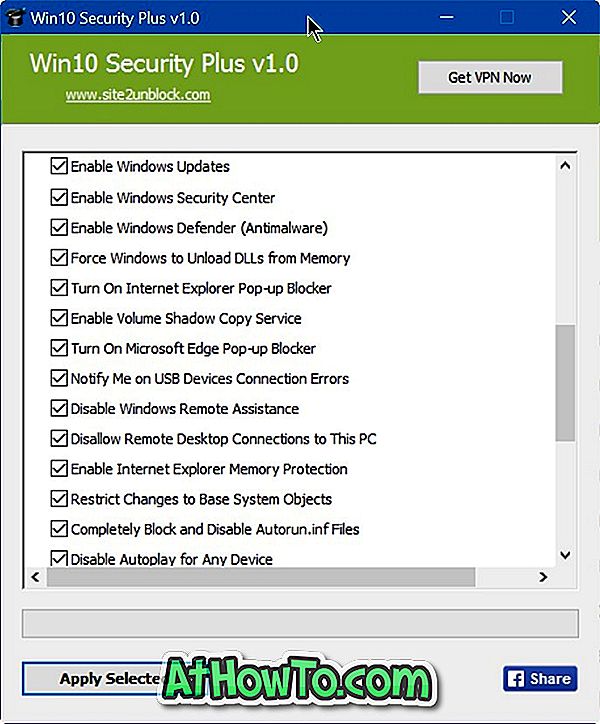Norite paleisti programą su „Windows 10“? Ar norite paleisti programą, scenarijų ar VBS failą su „Windows 10“ paleidimu? Šiame vadove pamatysime, kaip įdiegti klasikinę programą ar programą iš „Store“, kad pradėtumėte „Windows 10“, pridėdami programos arba programos nuorodą į aplanką „Startup“.
Daugelyje programų yra galimybė automatiškai paleisti programą su „Windows“ paleidimu. Jums reikia tiesiog pasirinkti „Load with Windows“ parinktį, esantį „Settings“ puslapyje, jei norite įtraukti programą į „Windows“ paleisties aplanką. Tačiau ne visos programos siūlo šią parinktį, nes nėra prasmės įkelti kai kurias programas su „Windows“. Pavyzdžiui, „WordPad“ arba „Microsoft Office Word“ su „Windows“ paleidimas nėra naudingas.
Paleiskite programas / programas / scenarijus paleidžiant „Windows 10“
Laikykitės toliau pateiktų nurodymų, kad programa būtų paleista su „Windows 10“.
Svarbu: naudodami šį metodą galite įkelti „Windows“ operacinėje sistemoje įdiegtas numatytas programas, taip pat programas, įdiegtas iš „Store“. Procedūra yra vienoda abiem programoms, įdiegtoms iš „Store“ ir tradicinių programų.
Įspėjimas: įjungus pernelyg daug programų / programų, paleidimo procesas sulėtės. Todėl būtinai pridėkite programas, kurias norite pradėti „Windows 10“. Rekomenduojame pereiti prie mūsų 3 būdų, kaip pašalinti programas iš „Startup“ operacinėje sistemoje „Windows 10“, kad sužinotumėte visus būdus, kaip sustabdyti programas nuo įkėlimo su „Windows“.
1 veiksmas: turite sukurti programos, programos ar scenarijaus, kurį norite pradėti su „Windows 10“, nuorodą. Norėdami tai padaryti, įsitikinkite, kad visos programos yra minimizuotos ir galite matyti darbalaukį, atidaryti meniu Pradėti, spustelėkite Visi ieškokite programos, kurią norite įkelti su „Windows 10“, įrašą, nuvilkite programą iš meniu Pradėti į darbalaukį, kad sukurtumėte programos nuorodą.

Norėdami sukurti darbalaukio skripto rinkmeną, pereikite prie aplanko, kuriame yra scenarijus, dešiniuoju pelės klavišu ant jo, spustelėkite Siųsti į, tada spustelėkite Darbalaukis (sukurkite nuorodą) .

PASTABA: Programų darbalaukio spartieji klavišai negali būti sukurti ieškant programos ir tada vilkdami paieškos rezultatą į darbalaukį.
2 veiksmas: kai programa, programos ar scenarijus yra darbalaukyje, tuo pat metu paspauskite klaviatūros „ Windows“ logotipą ir R klavišus, kad atidarytumėte „Run“ komandą.

3 veiksmas: komandoje Vykdyti komandą įveskite Shell: startup ir paspauskite Enter klavišą, kad atidarytumėte aplanką Startup.

PASTABA: „ File Explorer“ adreso juostoje taip pat galite atidaryti „Startup“ aplanką, įvesdami „Shell: startup“.
4 žingsnis: dabar įklijuokite programos / programos / scenarijaus, kurį norite įkelti „Windows 10“, nuorodą į šį „Startup“ aplanką. Taip paprasta!

Dabar galite perkrauti kompiuterį, kad patikrintumėte, ar naujai pridėta programa pradeda veikti „Windows 10“.
Jei norite peržiūrėti programas (tik programas), kurios įkeliamos su „Windows 10“, atidarykite visą „Task Manager“ versiją ir pereikite į skirtuką „Startup“.