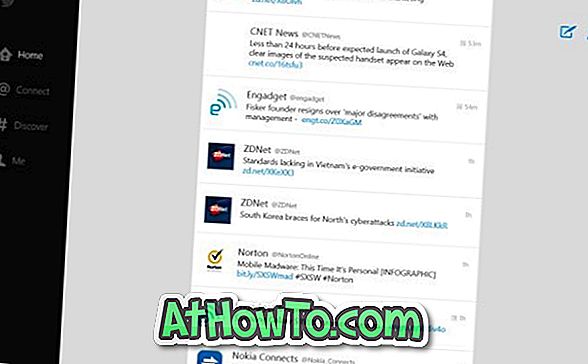Be „WordPad“, „Notepad“, „Paint“ ir kitų tradicinių darbalaukio programų, „Windows 10“ siunčia daugiau nei du dešimtys naujų programų. Nors kai kurios įmontuotos programos, pvz., „Mail“ ir „Weather“ yra tikrai įspūdingos, kai kurios iš jų (pvz., „Groove Music“, „Films & TV“) nėra tokios naudingos. Ir tada yra keletas programų, kurių dauguma vartotojų nenori naudoti.
Kadangi tai yra integruotos programos, „Windows 10“ neleidžia jums taip lengvai atsikratyti jų. Šios numatytosios programos negali būti pašalintos naudojant „Settings“ arba „Control Panel“. Tačiau „PowerShell“ galima naudoti norint pašalinti „Windows 10“ numatytas programas, tačiau procesas nėra labai paprastas, ypač pradedantiesiems vartotojams.
Jei esate toks vartotojas, kuris nenori naudoti „PowerShell“, mielai sužinosite, kad šias integruotas programas galima pašalinti naudojant trečiųjų šalių įrankius. Nors ne visos programinės įrangos pašalinimo priemonės palaiko „Windows 10“ programų pašalinimą, trys populiarios programos palaiko įdiegtų „Windows 10“ programų pašalinimą.
PASTABA: Nė vienas iš čia minėtų pašalinimo įrenginių nepalaiko „Edge“ ir „Cortana“ pašalinimo. Jei norite pašalinti „Edge“, žr., Kaip pašalinti ir pašalinti „Edge“ iš „Windows 10“ vadovo. „Cortana“ galite jį išjungti be trečiųjų šalių sprendimų.
1 programa iš 3
Naudokite „CCleaner“, kad pašalintumėte „Windows 10“ programas
„CCleaner“ yra labai populiari programinė įranga „Windows“ teritorijoje. Pradedančiųjų kompiuterių vartotojams, „CCleaner“ tikriausiai yra geriausia nemokama kompiuterio valymo priemonė, skirta „Windows“ operacinei sistemai. Nemokama CCleaner versija palaiko įmontuotų „Windows 10“ programų pašalinimą lengvai.

Štai kaip naudoti „CCleaner“, kad pašalintumėte „Windows 10“ programas
1 žingsnis: Atsisiųskite ir įdiekite „CCleaner“, jei jis jau neįdiegtas.
2 veiksmas: paleiskite „CCleaner“, spustelėkite Įrankiai ir tada pašalinkite parinktį, kad pamatytumėte visas įdiegtas programas ir integruotas programas.
3 žingsnis: dešiniuoju pelės klavišu spustelėkite programą, kurią norite atsikratyti, tada spustelėkite parinktį Pašalinti parinktį. Spustelėkite OK mygtuką, kai pamatysite patvirtinimo dialogo langą, kad pašalintumėte programą.
2 programa iš 3
Norėdami pašalinti „Windows 10“ programas, naudokite „Geek Uninstaller“
„Geek Uninstaller“ yra plačiai žinomas dėl savo gebėjimo visiškai pašalinti programas iš „Windows“ operacinės sistemos. Su galimybe pašalinti „Windows 10“ programas buvo pridėta 1.4.0.82. Štai kaip naudoti „Geek Uninstall“, kad pašalintumėte „Windows 10“ programas.

„Geek Uninstaller“ naudojimas „Windows 10“ programų pašalinimui
1 veiksmas: apsilankykite šiame Geek Uninstaller tinklalapio puslapyje ir atsisiųskite programinę įrangą. Paleiskite diegimo programą ir užpildykite ekrane pateikiamus nurodymus, kad galėtumėte ją įdiegti.
2 veiksmas: paleiskite „Geek Uninstaller“, kad paleistumėte programą.
3 veiksmas: jei „Geek“ šalinimo programa įtraukia tik į darbalaukio programas, spustelėkite „ Peržiūrėti“ meniu, tada spustelėkite „ Windows“ parduotuvių programos, kad peržiūrėtumėte visas integruotas programas ir programas, įdiegtas iš parduotuvės.

4 žingsnis: dešiniuoju pelės klavišu spustelėkite programą, kurią norite pašalinti, tada spustelėkite Pašalinti parinktį, kad pašalintumėte programą.
3 programa iš 3
Pašalinkite „Windows 10“ programas su „IObit Uninstaller“ nemokamai
IObit Uninstaller yra dar viena puiki programa, skirta pašalinti „Windows 10“ programas. Nemokama „IObit Uninstaller“ versija palaiko „Windows 10“ programų ir „Windows Store“ įdiegtų programų pašalinimą. Skirtingai nuo kitų pašalinimo programų, ši programa taip pat palaiko partijos pašalinimą net ir nemokamai.

„IObit Uninstaller“ naudojimas „Windows 10“ programų pašalinimui
1 veiksmas: atsisiųskite ir įdiekite „IObit Uninstaller 6.0“ (nemokama versija) arba naujesnę versiją.
2 veiksmas. Paleiskite „IObit Uninstaller“ ir kairėje srityje spustelėkite „ Windows Apps“ skirtuką, kad pamatytumėte visas programas.
3 veiksmas: pasirinkite programą, kurią norite pašalinti, tada spustelėkite Pašalinti mygtuką, kad pašalintumėte programą. Norėdami atlikti partijos pašalinimą, pasirinkite kelias programas ir spustelėkite mygtuką Pašalinti.