„Yahoo! nebepalaiko oficialios „Yahoo! Pašto programa „Windows 10“. Iš tiesų, „Yahoo! Pašto programa pašalinta iš „Windows“ parduotuvės. Vartotojai, kurie jau įdiegė „Yahoo! „Windows 10“ el. Pašto programa negali patikrinti savo el. Laiškų naudodama nutrauktą „Yahoo! Pašto programa „Windows 10“.
„Yahoo! pašto abonemento naudotojai, kurie naudojasi „Windows 10“ kompiuteriu, turi naudoti žiniatinklio naršyklę arba neoficialų el. Laimei, numatytasis „Windows 10 Mail“ programa palaiko „Yahoo! Paštas taip pat. Galima pridėti „Yahoo! Pašto paskyra į „Windows 10 Mail“ programą su keliais paspaudimais.
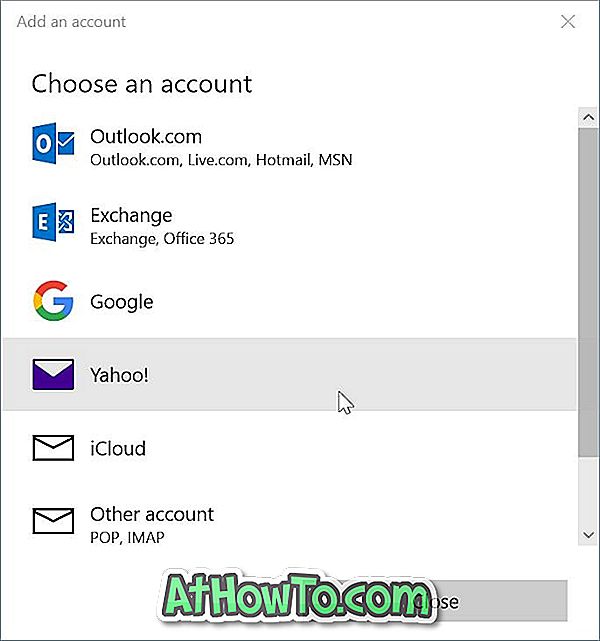
Norėdami pridėti „Yahoo! Pašto paskyra į „Windows 10 Mail“ programą.
Pridėti „Yahoo! „Mail“ į „Windows 10 Mail“ programą
1 veiksmas: paleiskite programą „Mail“. Norėdami atidaryti „ Settings “, apatiniame kairiajame stulpelyje spustelėkite piktogramą „Nustatymai“.
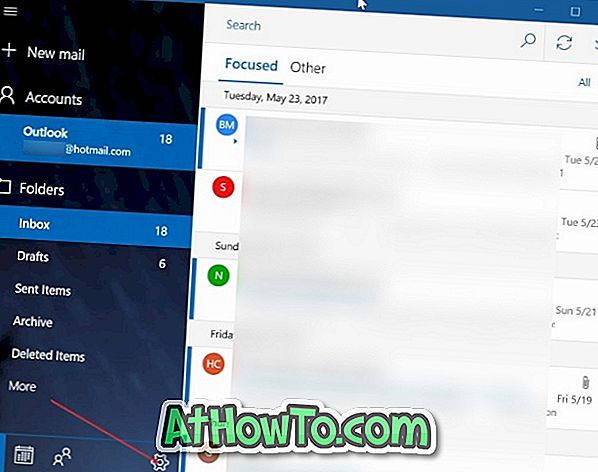
2 veiksmas: spustelėkite Valdyti paskyras .
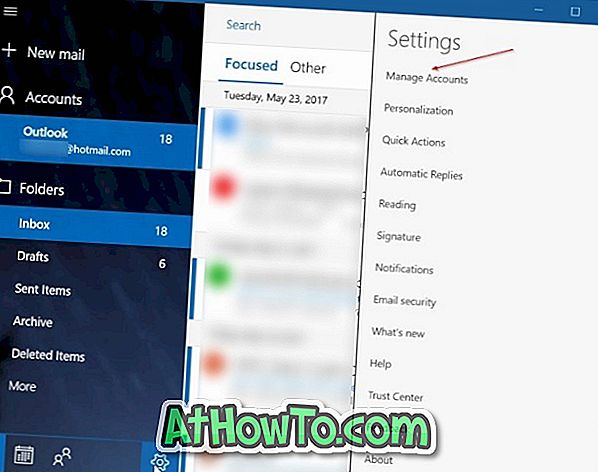
3 veiksmas: spustelėkite Pridėti paskyrą . Šis veiksmas atvers puslapį su visais aukščiausiais žiniatinklio pašto paslaugų teikėjais, įskaitant „Yahoo!“.
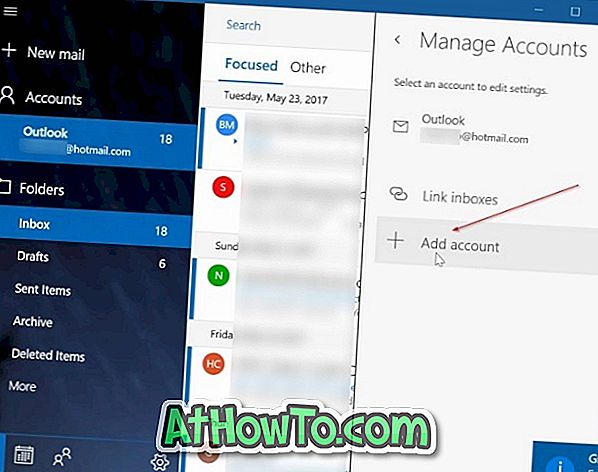
4 veiksmas: spustelėkite „ Yahoo! parinktis. Dabar turėtumėte pamatyti „Yahoo! Pašto prisijungimas puslapyje.

5 veiksmas: įveskite „Yahoo! Pašto el. Pašto adresas. Spustelėkite mygtuką Toliau .

6 žingsnis. Toliau įveskite „Yahoo! Pašto paskyros slaptažodis. Spustelėkite mygtuką Prisijungti .
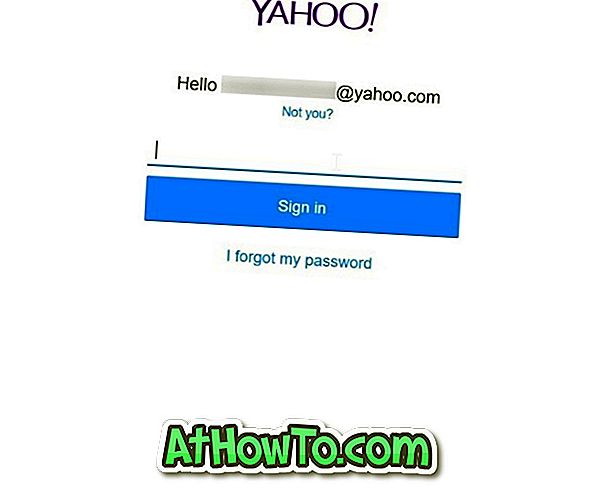
7 veiksmas: jei įgalinote „Yahoo! paskyroje, pamatysite šį ekraną, kuriame galėsite pasirinkti būdą, kaip patvirtinti paskyrą. Pasirinkite vieną iš būdų, spustelėkite Verify (patvirtinti), kad gautumėte patvirtinimo kodą. Įveskite kodą, kurį gavote telefone ar el. Laiške, kad užbaigtumėte patvirtinimą.


8 veiksmas: kai pamatysite šį puslapį, spustelėkite mygtuką Sutinku, kad „Mail“ programa galėtų pasiekti „Yahoo! paskyros adresus, profilius ir kalendorių.
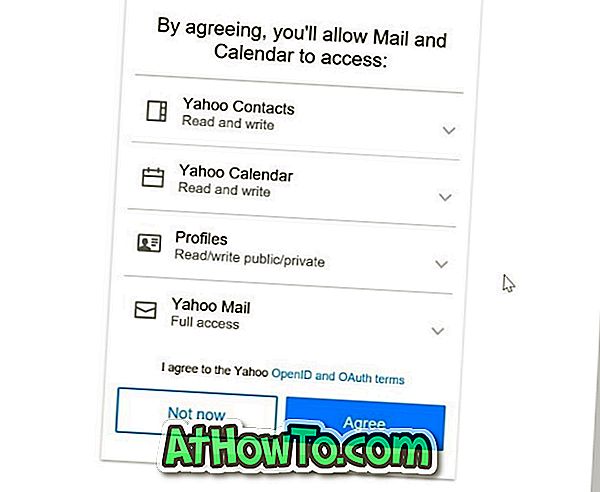
9 žingsnis: Jei matote šį ekraną su „Leiskite„ Windows prisiminti prisijungimo vardą ir slaptažodį, kad jums nereikėtų “, spustelėkite„ Taip “ mygtuką. Viskas!
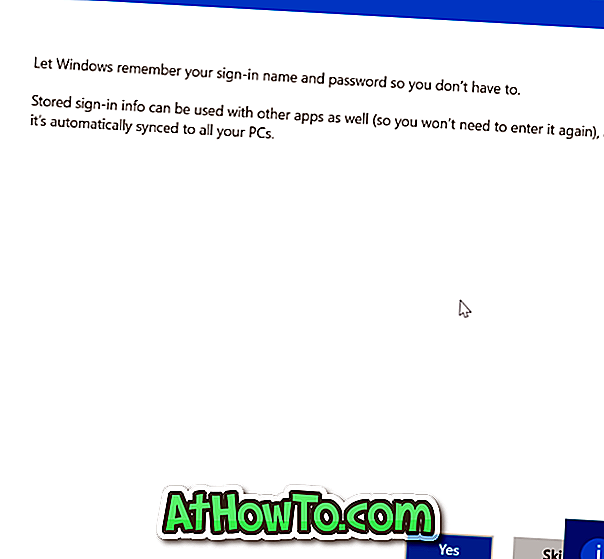
Dabar jūs turėtumėte pamatyti „Visi padaryti! Jūsų paskyra buvo sėkmingai nustatyta “. Spustelėkite mygtuką Atlikti.
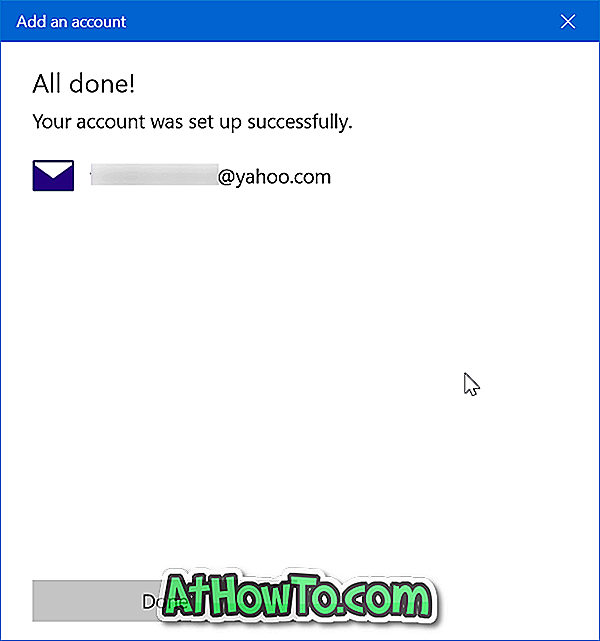
„Mail“ programa pradės sinchronizuoti jūsų el. Laiškus.
Taip pat patikrinkite, kaip pridėti „Gmail“ paskyrą „Windows 10 Mail“ programoje.














