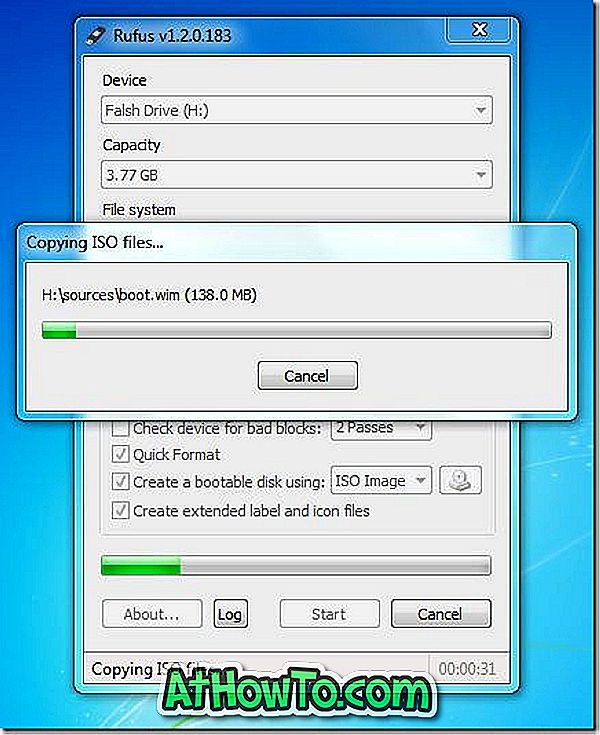Jei kada nors bandėte įdiegti „Windows“ iš USB atmintinės, tikriausiai žinote, kad tai yra geriausias ir greičiausias būdas įdiegti „Windows“. Dabar, kai „Microsoft“ oficialiai pradėjo „Windows 8“, daugelis iš jūsų gali būti laukiami, kol įdiegsite naujos kartos „Windows“ operacinę sistemą.
Nors yra dešimtys nemokamų įrankių, skirtų kurti įkrovinamąjį USB ir įdiegti „Windows“ iš „flash“ įrenginio, naudotojai, kurie bandė visus šiuos įrankius, tikriausiai sutinka, kad komandų eilutės metodas yra geriausias. Nors įkrovos USB sukūrimas iš komandinės eilutės yra varginantis darbas, gausite gana gerą rezultatą.
Ir jei tikrai nenorite paliesti komandų eilutės, siūlome naudoti „Rufus“ arba „Microsoft DVD / USB“ įrankį, kad sukurtumėte įkrovos USB diską.
Šiame vadove mes parodysime, kaip sukurti „Windows 8“ įkrovos USB, naudodami komandų eilutę (veikia 100%) ir „Rufus“ įrankį.
1 metodas: komandų eilutės metodas
2 metodas: įkrovos USB kūrimas naudojant Rufus įrankį
Ką reikia:
# Windows 8 DVD arba ISO failas
# 4GB USB atmintinė
# Kompiuteris, kuriame veikia „Vista“ arba „Windows 7“
(Jei naudojate „Windows XP“, rekomenduojame vadovautis 2 metodu)
1 metodas: komandų eilutės metodas
1 veiksmas: prijunkite USB atmintinę prie „Vista“ arba „Windows 7“ įrenginio ir atsarginę kopiją iš „flash“ įrenginio.
2 veiksmas: atidarykite komandų eilutę kaip administratorius. Norėdami tai padaryti, eikite į meniu Pradėti, Visos programos, Priedai, dešiniuoju pelės mygtuku spustelėkite komandų eilutės įrašą ir spustelėkite Vykdyti kaip administratoriaus parinktį. Spustelėkite Taip, kai pamatysite UAC eilutę. Jei prašoma įvesti administratoriaus slaptažodį, prašome tai padaryti.

3 veiksmas: komandų eilutėje įveskite DISKPART ir paspauskite klavišą enter.
4 žingsnis: Toliau įveskite LIST DISK ir dar kartą paspauskite klavišą enter. Atkreipkite dėmesį į USB atmintinės numerį. Pvz., Žemiau esančiame paveikslėlyje mano USB atmintinės disko numeris yra Diskas 1. Jei sąraše nematote savo USB disko, vėl prijunkite diską ir bandykite dar kartą.

5 žingsnis: Įveskite toliau nurodytas komandas po vieną ir po kiekvieno komandos įvedimo paspauskite klavišą „Enter“.
Pasirinkite Disko 1
(Įveskite disko numerį, kurį gavote 4 veiksme)
Švarus
Sukurkite pradinę pirminę dalį
Pasirinkite skaidinį 1
Aktyvus
Formatas FS = NTFS Greitas
Priskirti
Išeiti
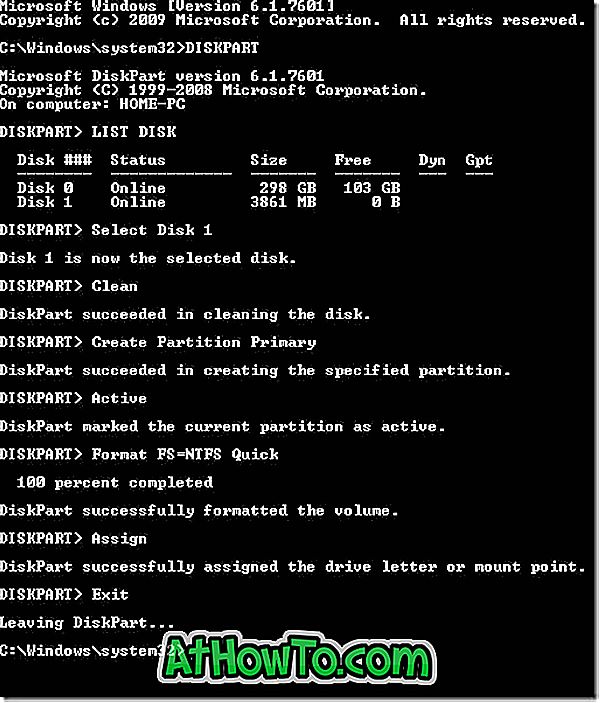
Prašome uždaryti komandų eilutę. Tiesiog sumažinkite jį dabar.
6 veiksmas: įdėkite „Windows 8“ DVD į optinį diską ir užsirašykite optinio įrenginio disko raidę. Kaip matote, „G“ yra mano DVD įrenginio disko numeris.
Ir jei turite „Windows 8“ ISO failą, turite prijungti ISO failą. Norėdami tai padaryti, siūlome patikrinti, kaip prijungti ISO failą „Windows 7“ vadove. Kai ISO failą prijungiate naudodamiesi instrukcijose nurodytomis instrukcijomis, jūsų sumontuotam optiniam diskui pridedama disko raidė. Tiesiog pažymėkite, kad disko raidė ir pereikite prie kito žingsnio. Pavyzdžiui, žemiau esančiame paveikslėlyje „J“ yra mano pritvirtinto ISO failo disko raidė.
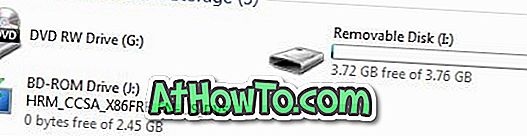
7 žingsnis: maksimaliai padidinkite komandų eilutę ir vykdykite šias komandas.
J: CD įkrovimas
(„J“ pakeiskite DVD disku arba sumontuota ISO disko raidė)
CD paleidimas
8 žingsnis: Toliau reikia atnaujinti USB atmintinę su suderinamu BOOTMGR kodu. Norėdami tai padaryti, įveskite toliau nurodytą komandą ir paspauskite klavišą Enter.
Bootsect.exe / NT60 I:
(„I“ pakeiskite USB atmintinės disko raidėmis)
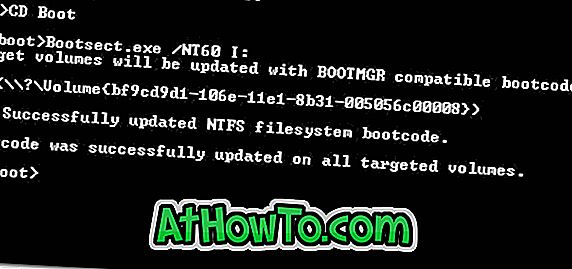
9 žingsnis: Na, mes beveik baigsime! Atidarykite DVD diską arba sumontuotą ISO diską ir nukopijuokite visus failus į USB atmintinę. Viskas! Dabar esate pasirengę įdiegti „Windows 8“ iš „USB“ atmintinės.
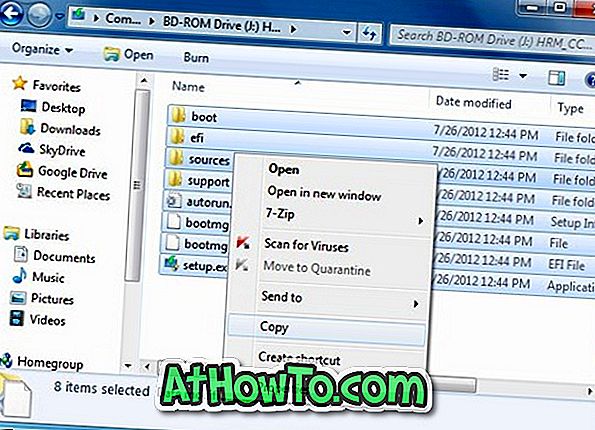
Jei prieš pradėdami diegti norite išbandyti įkrovos USB diską, rekomenduojame patikrinti, kaip išbandyti įkrovos USB vadovą.
2 metodas: naudojant Rufus įrankį USB įkrovimui
1 veiksmas: prijunkite USB atmintinę prie „Windows XP“, „Vista“ arba „Windows 7“ kompiuterio ir kopijuokite visus duomenis.
2 žingsnis: Atsisiųskite Rufus įrankį iš čia. Paleiskite įrankį su administratoriaus teisėmis (dešiniuoju pelės mygtuku spustelėkite „Rufus.exe“ ir spustelėkite Vykdyti kaip administratoriaus parinktį).
3 veiksmas: pasirinkite USB atmintinę, pasirinkite failų sistemą kaip NTFS arba FAT32, įgalinkite greitąjį formatą ir sukurkite įkrovos diską naudodami: MS-DOS ir taip pat sukurkite išplėstinę etiketę ir piktogramos failus.
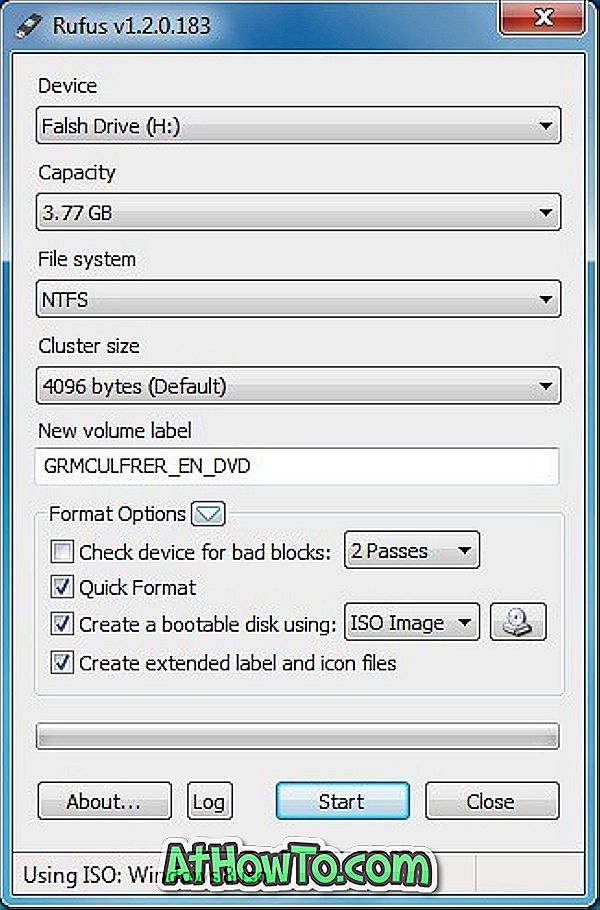
4 žingsnis: spustelėkite mažą diską, rodomą šalia „Sukurti įkrovos diską naudojant“ parinktį, kad galėtumėte naršyti į „Windows 8“ ISO failą.
5 žingsnis: galiausiai spustelėkite mygtuką Pradėti, tada spustelėkite Gerai, kad pradėtumėte perkelti duomenis iš „Windows 8 ISO“ į USB. Viskas!