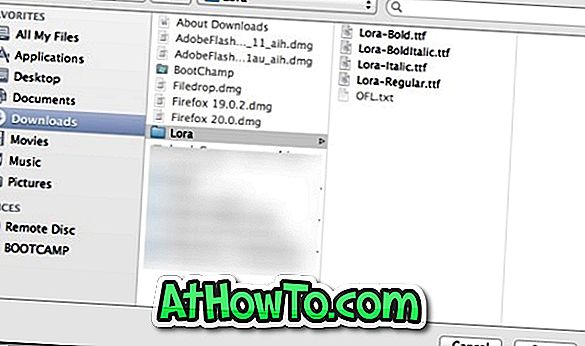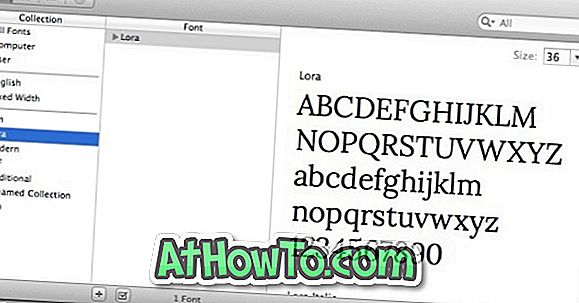Gali būti, kad interneto svetainėje rasite „Google“ internetinį šriftą ir norite jį naudoti savo „Windows 10 / 8.1 / 7 PC“ arba „Mac“; arba galite naudoti „Google“ žiniatinklio šriftus savo tinklaraštyje ir norite naudoti tą patį šriftą su „Windows Live Writer“, kad sukompiliuotų straipsnius neprisijungę.
Tiems, kurie nežino „Google“ žiniatinklio šriftų, tai yra šimtų atvėsti atviro kodo šriftų kolekcija vienoje vietoje. Rašydami šį straipsnį „Google“ žiniatinklio šriftų rinkinyje yra šiek tiek daugiau nei šeši šimtai šriftų.
Jei susidūrėte su gražia interneto šriftu ir norite jį naudoti neprisijungus kompiuteryje / kompiuteryje su įdiegtomis programomis, pvz., „Microsoft Office“, pirmiausia turite įdiegti šriftą kompiuteryje arba „Mac“.
Žinoma, yra įrankių, skirtų įdiegti ir naudoti „Google“ žiniatinklio šriftus jūsų kompiuteryje ar „Mac“, tačiau tai, ką dauguma vartotojų nežino, kad „Google“ interneto šriftai gali būti įdiegti „Windows“ ir „Mac“ be trečiųjų šalių įrankių pagalbos.
„Google“ žiniatinklio šriftų diegimas „Windows“ ir „Mac“ yra gana panašus į kitų neprisijungusių šriftų diegimą ir yra gana paprastas. Šiame vadove mes parodysime, kaip atsisiųsti ir įdiegti „Google“ žiniatinklio šriftus „Windows“ ir „Mac“.
„Google“ žiniatinklio šriftų diegimas „Windows“
Pastaba: Ši procedūra veikia ir „Windows 10“, „8.1“ ir „Windows 7“.
1 veiksmas: pereikite prie oficialaus „Google“ žiniatinklio šriftų puslapio.

2 veiksmas: naudokite paieškos laukelį ieškodami mėgstamiausio šrifto. Kai šriftą, kurį norite įdiegti sistemoje „Windows“, rasite paieškos rezultate, spustelėkite mygtuką Pridėti prie kolekcijos .
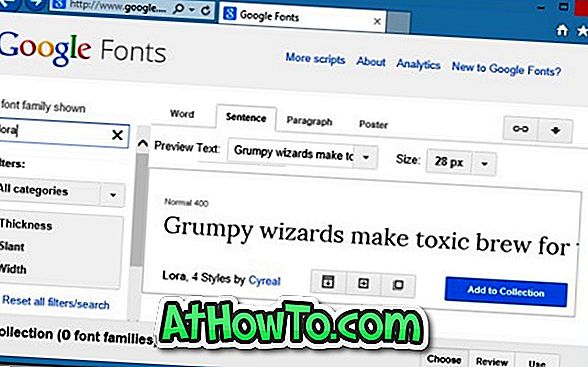
3 žingsnis: Toliau spustelėkite rodyklės žemyn mygtuką, esantį puslapio viršutiniame dešiniajame kampe, kad pamatytumėte dialogo langą Atsisiųsti šriftus.
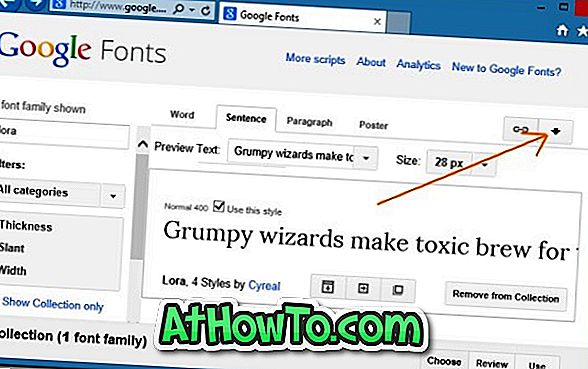
4 veiksmas: spustelėkite pasirinktą parinktį Atsisiųskite savo kolekcijos šriftų šeimas kaip .zip failą . Paspaudę jį pradėsite atsisiųsti kolekcijai pridėtą šriftą.
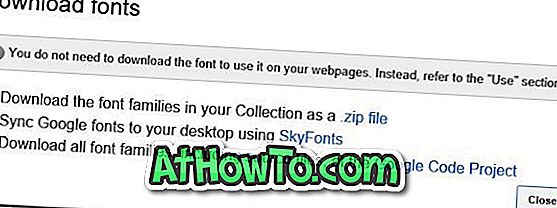
5 žingsnis: Toliau nusiųskite atsisiųstą .zip failą į darbalaukį arba naują aplanką.
6 veiksmas: pasirinkite visus failus, kuriuos gavote ištraukę .zip failą (išskyrus OFL.txt failą), dešiniuoju pelės mygtuku spustelėkite juos, spustelėkite Įdiegti mygtuką, kad pradėtumėte įdiegti atsisiųstus „Google“ šriftus kompiuteryje. Viskas!
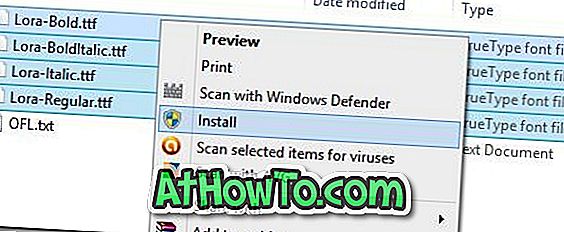
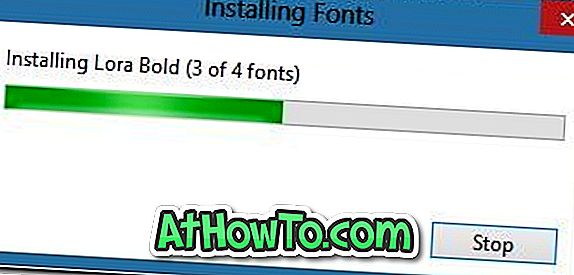
Dabar galite naudoti įdiegtą „Google“ žiniatinklio šriftą „Notepad“, „Microsoft Office“ ar kitose programose.
Jei norite pašalinti interneto šriftą, atidarykite valdymo skydelį, spustelėkite Šriftai, kad pamatytumėte visus įdiegtus šriftus kompiuteryje, pasirinkite šriftą, kurį norite pašalinti, ir spustelėkite įrankių juostoje esantį mygtuką Ištrinti, kad pašalintumėte šriftą iš kompiuterio. Sėkmės!
„Mac“ įdiegti „Google“ žiniatinklio šriftą
1 veiksmas: atlikite pirmiau minėtą procedūrą (norėdami atsisiųsti ir įdiegti „Windows“ šriftus), vadovaukitės instrukcijomis, pateiktomis 1, 2, 3 ir 4 veiksmuose, kad atsisiųstumėte „Google“ žiniatinklio šriftą „Mac“.
2 veiksmas: atidarykite šriftus Užsakyti programą, spustelėkite mažą pliusą, esantį apačioje kairiajame kampe (po Kolekcija), ir įveskite šriftų šeimos pavadinimą.
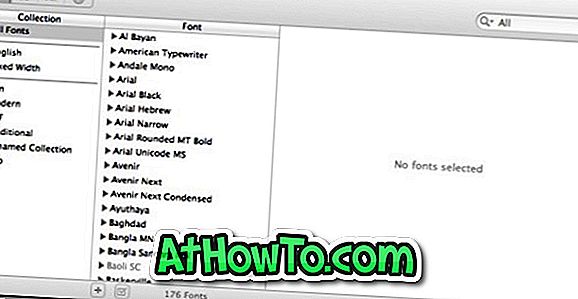
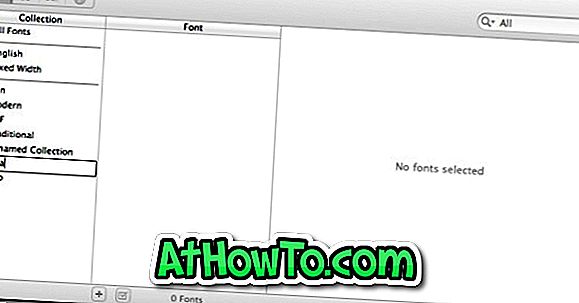
3 žingsnis: dabar pasirinkite naujai pridėtą šriftų šeimos pavadinimą, spustelėkite pliuso mygtuką, esantį skyriuje Šriftas, kad peržiūrėtumėte „Google“ žiniatinklio šriftą, kurį atsisiuntėte norėdami įdiegti šriftą. Viskas!