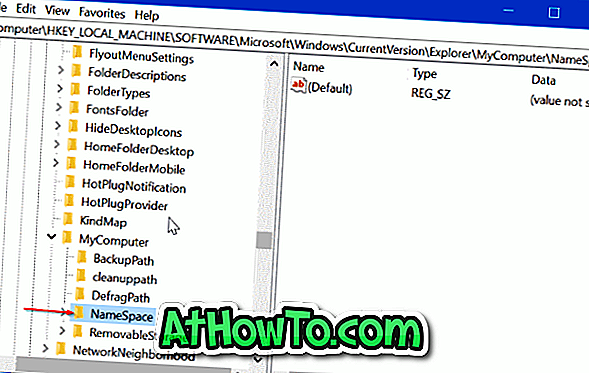Tabletės, maitinamos „Windows 8“, „Windows 8.1“ ir „Windows 10“, automatiškai pakeičia ekrano orientaciją, kai įjungiate planšetinį kompiuterį.
Pasukite ekrano orientaciją Windows 10 / 8.1
Kaip tikriausiai žinote, darbalaukio ar nešiojamojo kompiuterio ekrano orientacijos keitimas paprastai atliekamas dešiniuoju pelės klavišu ant darbalaukio, spustelėjus Ekrano sukimas, o tada pasirinkę orientavimo tipą. Nors dauguma vartotojų pageidauja, kad šis metodas pasuktų ekraną ant stalinių kompiuterių ir nešiojamųjų kompiuterių, daug vartotojų pageidauja pasukti ekraną sparčiuosius klavišus.
Kai kurios grafikos plokštės gamina patogius sparčiuosius klavišus, kad būtų galima greitai pasukti ekraną arba pakeisti ekrano orientaciją. Pavyzdžiui, mano nešiojamajame kompiuteryje, kuriame veikia „Intel HD Graphics“, galiu tiesiog paspausti Ctrl + Alt + rodyklių klavišą (kairėn / dešinėn / aukštyn / žemyn), kad pasuktumėte ekraną neliesdami pelės ar jutiklinės plokštės. Spartieji klavišai, skirti ekrano orientacijai pakeisti, yra išjungti, kad netyčia nepakeistų ekrano sukimosi.
Jei jūsų kompiuteris naudoja „Intel HD Graphics“ ir įdiegėte visus reikalingus tvarkykles, tiesiog spustelėkite dešinį pelės klavišą ant darbalaukio, spustelėkite „Graphics Options“, spustelėkite „Hot Keys“, tada pažymėkite „Enable“, kad įjungtumėte šiuos sparčiuosius klavišus.

Ir jei jūsų kompiuterio grafikos tvarkyklė nepalaiko besisukančio ekrano su sparčiaisiais klavišais, galite lengvai sukurti sparčiuosius klavišus, kad pakeistumėte ekrano orientaciją. Šiame vadove parodysime, kaip galite sukurti sparčiuosius klavišus, kad būtų galima pasukti ekraną „Windows 8.1“ ir „Windows 10“.
1 METODAS
Naudokite „iRotate“, kad pakeistumėte ekrano orientaciją naudodami sparčiuosius klavišus
„iRotate“ yra maža programa, skirta padėti jums lengvai pasukti ekrano orientaciją „Windows“ sistemoje. Nors jis nebuvo atnaujintas nuo 2008 m., Jis suderinamas su „Windows 8“, „Windows 8.1“ ir naujausia „Windows 10“.

Įdiegus „iRotate“, ekrane pasukti galite naudoti šiuos klavišus.
Ctrl + Alt + aukštyn, jei norite pasukti į numatytąjį
Ctrl + Alt + kairė, norėdami pasukti 90 laipsnių
Ctrl + Alt + žemyn sukasi 180 laipsnių kampu
Ctrl + Alt + Teisė pasukti 270 laipsnių kampu
2 METODAS 2
Sukurkite pasirinktinius sparčiuosius klavišus, norėdami pasukti ekrano orientaciją naudodami „Display“ programą
Jei „iRotate“ neveikia jūsų kompiuteryje dėl kokių nors priežasčių, galite sukurti kitą darbo būdą, kad sukurtumėte savo sparčiuosius klavišus, kad būtų galima pasukti ekrano orientaciją „Windows“ sistemoje.
Mes patikrinome šį metodą tiek „Windows 8.1“, tiek „Windows 10“, kad patvirtintume, kad jis veikia gerai.
1 veiksmas: apsilankykite šiame puslapyje ir atsisiųskite „Display“ įrankį spustelėję mygtuką „Atsisiųsti“.

2 veiksmas: išsaugokite ekrano vykdomąjį failą saugioje vietoje. Pvz., Galite sukurti aplanką, pavadintą „Display“, esantį „C“ diske ir išsaugoti „Display.exe“.

3 žingsnis: Toliau turite sukurti keturias nuorodas į „Display.exe“. Norėdami tai padaryti, dešiniuoju pelės mygtuku spustelėkite darbalaukį, spustelėkite Naujas, spustelėkite Nuoroda, įveskite nurodytus žemiau nurodytus kelius ir įveskite nuorodos pavadinimą.
Kaip minėjome anksčiau, turite sukurti keturis sparčiuosius klavišus, naudodami žemiau nurodytus kodus:
C: Rodyti / rodyti.exe / pasukti: 0 (įveskite pavadinimą kaip 0)
C: Rodyti / rodyti.exe / pasukti: 90 (įveskite pavadinimą kaip 90)
C: Rodyti / rodyti.exe / pasukti: 180 (įveskite pavadinimą kaip 180)
C: Rodyti / rodyti.exe / pasukti: 270 (įveskite pavadinimą kaip 270)



Tai reiškia, kad antrajam klavišui įklijuokite C: Rodyti / Display.exe / pasukti: 90 vietoje ir įveskite 90 kaip pavadinimą. Taip pat reikia įvesti C: Display / Display.exe / pasukti: 270, kurdami ketvirtąjį spartųjį klavišą ir pavadinkite jį kaip 270.
Atminkite, kad jei „Display.exe“ išsaugojote kitoje vietoje nei „C“: „Display.exe“, kurdami sparčiuosius klavišus, atlikite atitinkamus pakeitimus.
4 žingsnis. Kai visi keturi sparčiuosius klavišus yra darbalaukyje, turite spustelėti dešinįjį klavišą ant kiekvieno nuorodos, spustelėkite Ypatybės, pereiti prie skirtuko Nuoroda ir paskui priskirti unikalų klaviatūros klavišą spustelėję spartųjį klavišą laukelį, tada spustelėdami klavišus norite priskirti.


Baigę spustelėkite mygtuką Taikyti .
Laikykitės šių procedūrų visoms keturioms nuorodoms ir priskirkite skirtingus sparčiuosius klavišus. Jūsų pasirinktiniai klavišai, skirti pasukti ekrano orientaciją, yra paruošti dabar! Sėkmės.
Kreditas šiam patarimui yra Sudo