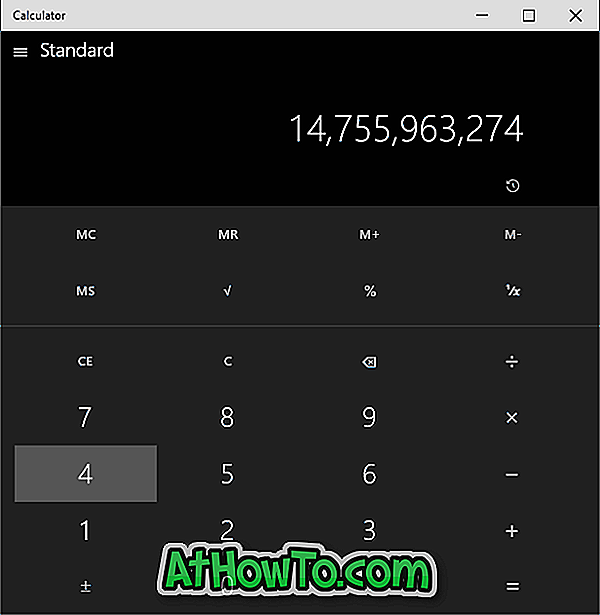Daugeliui kompiuterių naudotojų, diegiant „Windows“ operacinę sistemą, sistemos skaidymui skiria mažiau nei 25 GB. Nors 25GB laisvos vietos yra pakankamai geras vartotojams, kurie neįdiegia programų, kurioms reikalinga didžiulė vietos diske, tai visada gera idėja priskirti mažiausiai 50 GB vietos sistemos diskui.

Jei jūsų „Windows“ diske (sistemos diske) yra laisvos vietos diske, galite pridėti daugiau vietos esamam skaidiniui nereikia iš naujo įdiegti operacinės sistemos, su sąlyga, kad standžiajame diske yra laisvos, nepanaudotos vietos.
Nors sistemos skaidinio išplėtimas nėra toks sudėtingas, kaip atrodo ir gali būti padaryta su trečiosios šalies įrankiais arba be jų, patartina kopijuoti visus duomenis prieš pradedant laikytis mūsų nurodymų.
Sistemos disko išplėtimas („C“ diskas)
Laikykitės vieno iš dviejų toliau pateiktų metodų, kad išplėstumėte sistemos diską „Windows 1o“ arba „Windows 8.1“.
SVARBU: Prieš pradedant išplėsti sistemos skaidinį rekomenduojame kopijuoti visus duomenis ir mes neatsakome už duomenų praradimą, kuris gali atsirasti proceso metu. Prieš tęsdami toliau, rekomenduojame sukurti išorinio įrenginio sistemos atsarginę kopiją.
1 metodas
Sistemos skaidinio išplėtimas naudojant „Windows“ disko valdymo įrankį
Nors galima išplėsti sistemos skaidinį naudojant „Windows“ disko valdymo įrankį, šalia sistemos skaidinio turi būti tam tikra nepaskirstyta erdvė. Jei šalia sistemos disko nėra jokios nepaskirstytos vietos, „Windows“ nerodys išplėstinio tūrio parinkties, net jei kitame skaidinyje yra pakankamai laisvos vietos.

Jei prie sistemos skaidinio lentelės skiltyje nėra reikiamo nepaskirstytos vietos, vadovaukitės 2 metodu pateiktomis paprastomis instrukcijomis, kad sėkmingai išplėstumėte sistemos diską.
1 veiksmas: atidarykite dialogo langą „ Run“, vienu metu paspausdami „Windows“ ir „R“ mygtukus. Į laukelį įveskite Diskmgmt.msc ir paspauskite „Enter“ klavišą, kad atidarytumėte disko valdymą.

Arba galite dešiniuoju pelės klavišu spustelėti mygtuką Pradėti ir spustelėti Disko tvarkymo parinktį, kad greitai jį paleistumėte. Peržvelkite, kaip atidaryti „Disk Management“ operacinėje sistemoje „Windows 10 / 8.1“, kad sužinotumėte visus keturis būdus, kaip atidaryti disko valdymo įrankį.
2 žingsnis. Pradėjus diskų valdymą, patikrinkite, ar šalia sistemos disko yra nepaskirstytos vietos. Jei neturite nepaskirstytos vietos, atlikite 2 metodo veiksmus.

Jei reikalingas nepaskirstytos vietos kiekis, dešiniuoju pelės klavišu spustelėkite savo sistemos diską ir spustelėkite išplėsti garsumą, kad paleistumėte „Išplėsti tūrio vedlį“.

3 veiksmas: spustelėkite mygtuką Toliau, kad pamatytumėte maksimalų vietos diske, kurį galima pridėti prie sistemos skaidinio.

Įveskite kiekio diske, kurį norite pridėti prie sistemos diske esančiame laukelyje, esančiame šalia parinkties Pasirinkite erdvės kiekį MB, tada spustelėkite Pirmyn, kad išplėstumėte skaidinį. Viskas!


2 metodas
Sistemos skaidinio išplėtimas naudojant „MiniTool“ skaidymo vedlį „Home Edition“ (nemokamai)
Kaip jūs tikriausiai žinote, „Partition Wizard“ yra geriausia nemokama programinė įranga, skirta „Windows“ operacinėje sistemoje valdyti kietuosius diskus. Nors tai nėra toks populiarus kaip ir kiti panašūs įrankiai, tai tikrai geriau nei visi kiti laisvi skaidymo įrankiai.
Pagrindinis šio įrankio privalumas, palyginti su „Windows“ disko valdymu, yra tas, kad „Partition Wizard“ leidžia išplėsti savo sistemos skaidinį, net jei neturite nepaskirstytos erdvės jūsų sistemos skaidinio dešinėje pusėje esančioje lentelėje. Jis leidžia išplėsti sistemos skaidinį, imant reikiamą laisvą erdvę iš skaidinio, kuriame yra pakankamai vietos diske.
1 veiksmas: Atsisiųskite „Partition Wizard Home“ programinę įrangą. Tai visiškai nemokama ir palaiko 32 bitų ir 64 bitų sistemas.
Paleiskite sąrankos failą ir atlikite paprastus ekrane pateikiamus nurodymus, kad ją įdiegtumėte į savo kompiuterį.
2 veiksmas: uždarykite visas kitas programas ir paleiskite „Partition Wizard“ programinę įrangą. Sveikinimo ekrane spustelėkite „MiniTool“ padalijimo vedlio plytelę, kad pradėtumėte tą patį.


3 žingsnis: dešiniuoju pelės klavišu spustelėkite sistemos diską ir spustelėkite išplėsti parinktį, kad atidarytumėte išplėstinio skaidinio dialogo langą.

4 žingsnis: čia pasirinkite skaidinį, iš kurio norite išimti laisvos vietos (skirsnyje turi būti laisvos vietos!), Nurodykite, kiek vietos diske norite pridėti prie sistemos disko, perkeliant slankiklį, tada spustelėkite mygtuką Gerai.

5 žingsnis: Galiausiai spustelėkite mygtuką Taikyti ir spustelėkite mygtuką Taip, kai pamatysite patvirtinimo dialogo langą, kad pradėtumėte išplėsti sistemos skaidinį.



Atminkite, kad „Partition Wizard“ gali paprašyti iš naujo paleisti kompiuterį, kad išplėstumėte sistemos skaidinį. Paklausus, iš naujo paleiskite kompiuterį, kad atliktumėte darbą.