„Windows 10“ integruota „Photos“ programa yra ne tik kito vaizdo peržiūros programa. Jis gali ne tik padėti redaguoti nuotraukas, bet ir redaguoti vaizdo įrašus.
Naujausia „Photos“ versija leidžia jums lengvai pridėti 3D efektus. Trumpai tariant, dabar galite pridėti atvėsti 3D efektus savo nuotraukoms nereikia įdiegti trečiosios šalies programinės įrangos.

Programa „Nuotraukos“ dabar siūlo platų 3D efektų spektrą. Iš tiesų ten yra daugiau nei 100 vėsių 3D efektų.
Naudokite „Photos“ programą, jei norite pridėti 3D efektus nuotraukoms „Windows 10“
Šiame vadove pamatysime, kaip „Windows 10“ nuotraukoms pridėti 3D efektus naudodami integruotą „Photo“ programą.
1 veiksmas: atidarykite paveikslėlio failą, kurį norite pridėti prie „3D“ efektų, naudodami programą „Nuotraukos“.
2 veiksmas: kai nuotraukų failas yra atidarytas programoje „Nuotraukos“, įrankių juostoje spustelėkite parinktį „ Redaguoti ir kurti“, o tada atsiradusiame išskleidžiamajame meniu spustelėkite parinktį Pridėti 3D efektus . Jei meniu „Pridėti 3D efektų“ nerodoma, tai tikriausiai yra todėl, kad naudojate senesnę „Photos“ programos ir „Windows 10“ versijos versiją. Atnaujinkite „Windows 10“ į naujausią versiją, kad gautumėte šią funkciją.
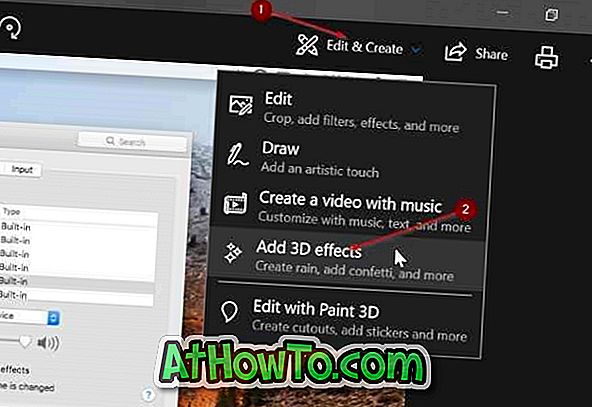
3 veiksmas: spustelėjus Pridėti 3D efektų parinktį atidaromas „3D“ efektų redaktorius, esantis programoje „Nuotraukos“.
Dešinėje pusėje, skirtuke Efektai, galite pamatyti galimus 3D efektus, paieškos laukelį, kurį galite naudoti norint greitai rasti 3D efektus.

Skirtukas „ Redaguoti “ rodo visus taikomus 3D efektus. Galite matyti taikomus 3D efektus ir pašalinti vieną, jei norite. „ 3D“ bibliotekos skirtukas leidžia peržiūrėti ir atsisiųsti daugiau 3D efektų (yra šimtai vėsių 3D efektų). Vis dėlto tai gali tekti prisijungti prie „Microsoft“ paskyros.
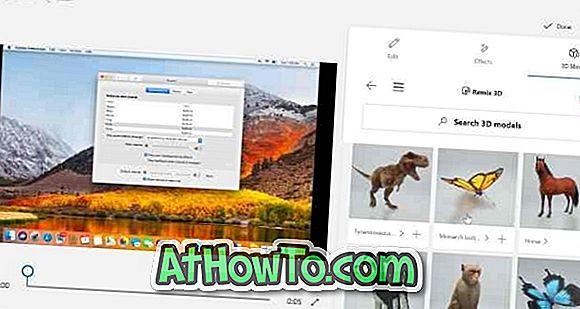
Jei jums nepatinka jokie 3D efektai, pateikti skirtuke Efektai, 3D bibliotekoje galite rasti daugiau nei 100 nuostabių ieškančių 3D efektų.
4 žingsnis: Jei norite pridėti 3D efektą, spustelėkite jį, pasirinkite „efektų pradžią“ ir „poveikio pabaigos“ laiką, naudodami slankiklį. Taip pat galite reguliuoti 3D efekto aukštį ir plotį. 3D efektą galite pritaikyti tiek nuotraukos daliai, tiek visai nuotraukos daliai. Pasukite 3D efektą naudodami tam tikrus valdymo įtaisus.

Pagal numatytuosius nustatymus visi 3D efektai prideda savo foninį garsą. Jei norite, galite sumažinti garsumą arba nutildyti.

Atminkite, kad į paveikslėlį galite pridėti daugiau nei vieną 3D efektą.
Kaip matote paveikslėlyje, kai kurie 3D efektai siūlo daugiau nei vienos rūšies animacijas.
5 žingsnis: Kaip minėta anksčiau, negalite išsaugoti vaizdo failo su 3D efektais JPEG, PNG arba bet kokiais kitais vaizdo formatais. Ją reikia išsaugoti tik MP4 formatu.
Norėdami išsaugoti darbą, spustelėkite mygtuką Atlikta . Pasirinkite vietą, kurioje įrašysite naują failą, įveskite jo pavadinimą ir spustelėkite mygtuką Įrašyti, kad išsaugotumėte jį su MP4 plėtiniu.
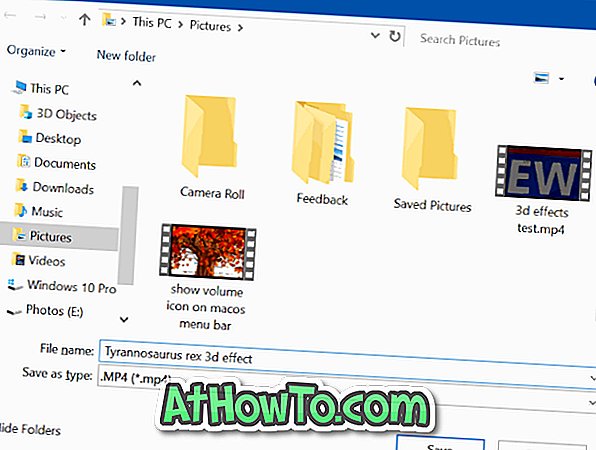
Atminkite, kad programa „Nuotraukos“ gali užtrukti kelias minutes, kad išsaugotumėte kūrinį.
Įrašius failą, programa „Nuotraukos“ automatiškai atvers jūsų kūrinį.














