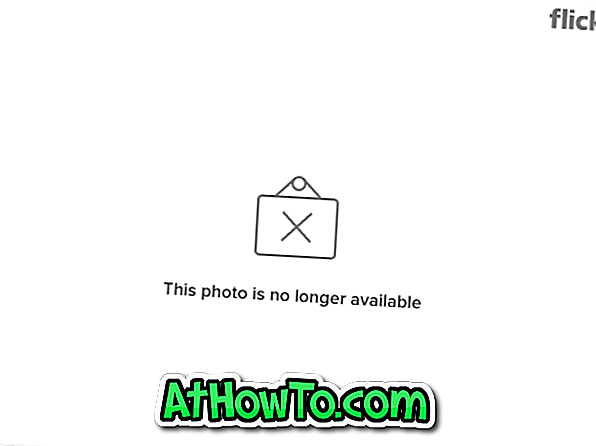„Snip & Sketch“ pakeičia klasikinį „Snipping“ įrankį, su kuriuo mes visi žinome. Trumpai tariant, „Snip & Sketch“ yra naujas įrankis „Windows 10“, pradedant „Redstone 5“ (1803 versija).
Jei dažnai naudojate „Snip“ ir „eskizą“, kad užfiksuotumėte ekrano kopijas, ir jums patinka gauti daiktus naudojant sparčiuosius klavišus, jums gali patikti šie patarimai ir gudrybės „Snip & Sketch“ sistemoje „Windows 10“.

Toliau pateikiami keli patarimai, kuriuos galite rasti naudodami „Snip & Sketch“ programą „Windows 10“.
Naudokite spausdinimo ekraną, kad pradėtumėte „Snip & Sketch“
Numatytasis klaviatūros klavišas, skirtas paleisti „Snip & Sketch“ pavyzdį, yra „Windows + Shift + S“.
Eikite į „App“ programą> Lengva prieiga > Klaviatūra ir įjunkite Naudokite „PrtScn“ mygtuką, kad atidarytumėte ekrano šnipinėjimo parinktį.

Sukurkite „Snip & Sketch“ užsklandos darbalaukio nuorodą
Šis patarimas skirtas vartotojams, kurie naudoja pelę daugiau nei klaviatūra! „Snip & Sketch“ programos darbalaukio nuorodos kūrimas nėra naudingas, nes nesugebės greitai paleisti „Snip & Sketch“. Vietoje programos reikia sukurti darbalaukio nuorodą „Snip & Sketch“. Padaryti tai:
1 žingsnis: Dešiniuoju pelės mygtuku spustelėkite darbalaukį> spustelėkite Naujas> spustelėkite Nuoroda.
2 veiksmas. Įveskite toliau nurodytą kelią vietovės lauke. Spustelėkite Next.
explorer.exe ms-screenclip:
3 veiksmas: įveskite nuorodos pavadinimą. Jei norite sukurti darbalaukio nuorodą, spustelėkite mygtuką Baigti.

21 „Snip & Sketch“ spartieji klavišai
Jei jums patinka naudoti klaviatūrą, kad galėtumėte greitai pasiekti įvairius įrankius, esančius „Snip & Sketch“, jums bus malonu žinoti, kad „Snip & Sketch“ yra daugiau nei 21 naudingų sparčiųjų klavišų.
Pažvelkite į mūsų 21 naudingą klaviatūros nuorodą „Snip & Sketch“ programoje „Windows 10“, kad sužinotumėte visus juos.
Atidarykite „Snip & Sketch“ „Snip“ iš „Run“ komandos
Be klaviatūros klavišų ir kitų metodų, taip pat galite paleisti „Snip“ ir „eskizą“ iš „Run“ komandos. Tiesiog atidarykite šią komandą, kad atidarytumėte Snip & Sketch.
ms-screenclip:? source = QuickActions
Prisegti „Snip & Sketch“ nukirpkite užduočių juostoje
Lengvai galite prikabinti „Snip & Sketch“ programą užduočių juostoje, tačiau tai nepadės paleisti „Snip“ (vietoj to atidaroma programa).

Jei norite spustelėti nuorodą „Snip & Sketch“, peržiūrėkite pirmiau pateiktas nuorodas, kad sukurtumėte darbalaukio nuorodą „Screen Sketch“, ir tada vilkite ir nuleiskite nuorodą į užduočių juostą.