Ar norite pakeisti „Office 2013“ ar „Office 2016“ produkto raktą? Ar norėtumėte pakeisti „Microsoft Office 2013“ arba „Office 2016“ produkto kodą iš naujo neįdiegę „Office“ paketo? Šiame vadove parodysime, kaip galite pakeisti arba atnaujinti produkto kodą.
Dauguma „Office“ naudotojų niekada neranda poreikio pakeisti produkto kodą. Vartotojai, kurie buvo įvedę piratinį raktą, arba naudotojai, įvedę kito „Office“ leidimo produkto raktą, gali tekti pakeisti arba atnaujinti dabartinį raktą su nauju produkto raktu, kad būtų tinkamai aktyvuota „Office 2013“.

Jei naudojate „Office 2016/2013“ versiją ir norite dėl savo produkto kodo keisti dėl tam tikrų priežasčių, galite tai padaryti lengvai, vadovaudamiesi viename iš dviejų nurodytų metodų. Pirmasis metodas naudoja GUI, kad pakeistų „Office“ produkto raktą, o antrasis metodas yra skirtas naudotojams, kurie nori keisti produkto kodą naudodami komandų eilutę.
Laikykitės toliau pateiktų nurodymų, kaip pakeisti arba atnaujinti „Office 2013/2016“ produkto kodą „Windows“.
Pakeiskite arba atnaujinkite „Office 2016/2013“ licencijos raktą
1 METODAS
1 veiksmas: atidarykite programas ir funkcijas . Norėdami tai padaryti, meniu Pradėti meniu arba Pradžios ekrane įveskite Programos ir funkcijos, tada paspauskite klavišą Enter.
Or
Atidarykite komandą „ Vykdyti komandą“, naudodami „Windows + R“ spartųjį klavišą, lauke įveskite Appwiz.cpl ir paspauskite klavišą „Enter“.

2 veiksmas: ieškokite „Microsoft Office 2013“ įrašo, dešiniuoju pelės mygtuku spustelėkite tą patį, tada spustelėkite Keisti parinktį.
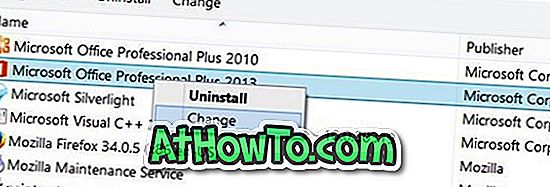
3 žingsnis: Čia pasirinkite parinktį Įvesti produkto raktą ir spustelėkite mygtuką Tęsti .

4 žingsnis. Galiausiai laukelyje įveskite naują 25 simbolių produkto kodą ir spustelėkite mygtuką Tęsti, kad pakeistumėte „Office 2013“ produkto kodą.
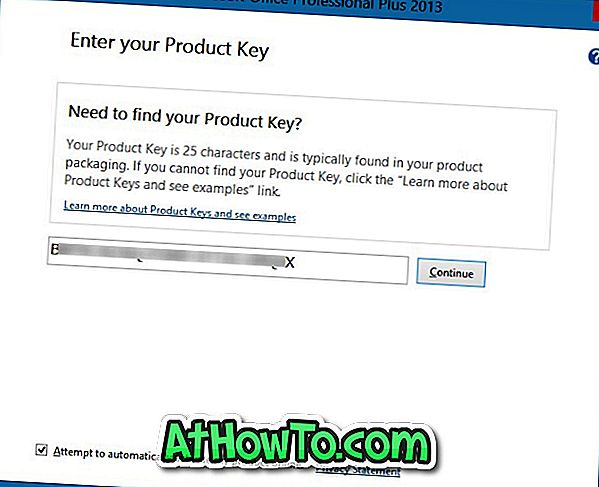
Atminkite, kad tai parodys diegimo ekraną. Jei norite pridėti / pašalinti „Office“ programą, galite tiesiog spustelėti „Continue“ arba „Customize“ mygtuką.
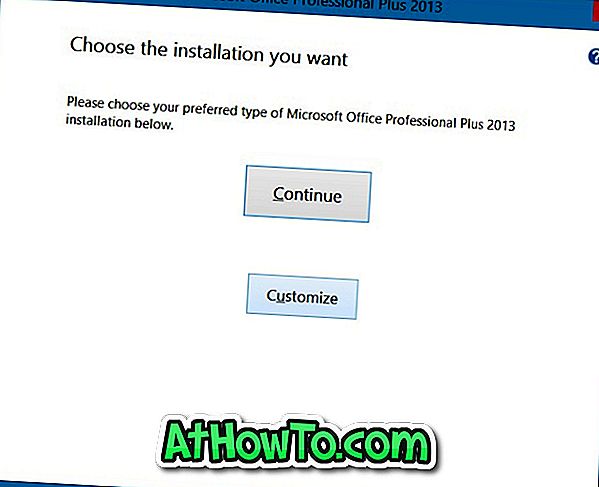
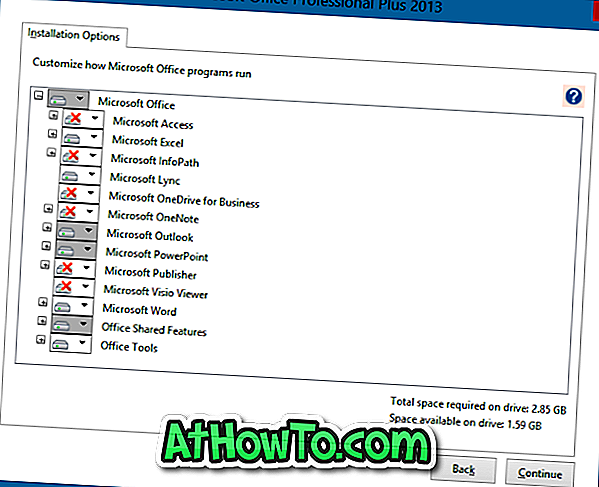
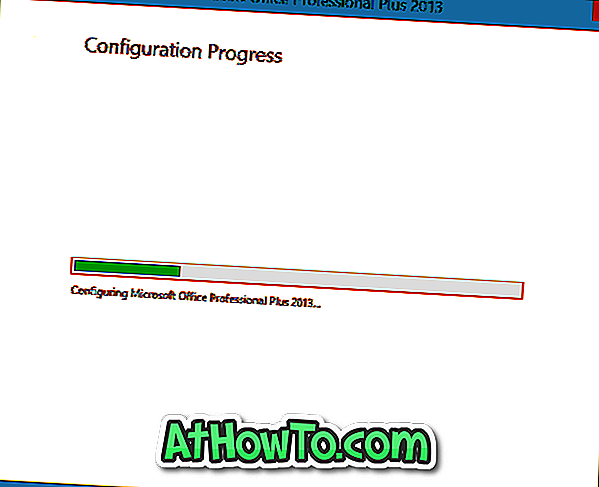
Sėkmės!
2 METODAS 2
Pakeiskite Office 2013/2016 iš komandų eilutės
1 žingsnis: Pirmas žingsnis yra atidaryti padidintą komandų eilutę . Norėdami tai padaryti, galite tiesiog įrašyti CMD į Pradžios ekraną arba meniu Pradėti paieškos laukelį ir paspauskite klavišą Ctrl + Shift + Enter.
Arba galite pereiti prie komandų eilutės įrašo meniu Pradėti arba Pradžios ekrane, dešiniuoju pelės mygtuku spustelėkite komandų eilutę ir tada spustelėkite Vykdyti kaip administratoriaus parinktį.
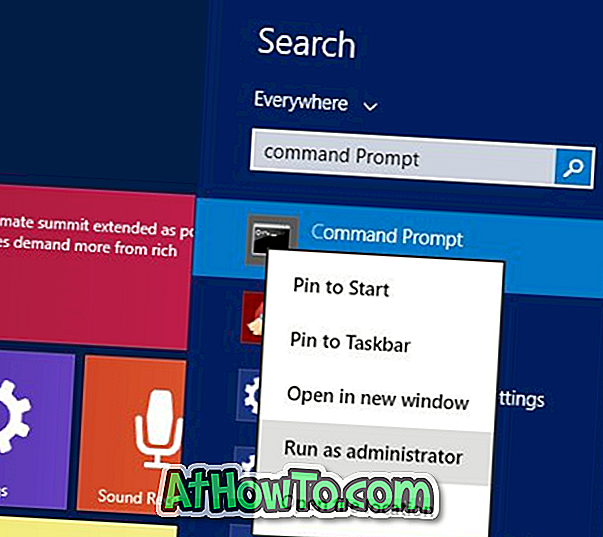
Atkreipkite dėmesį, kad norint pakeisti „Office“ produkto raktą, vadovauti komandų eilutei kaip administratoriui .
2 veiksmas: komandų eilutėje vykdykite šią komandą:
Jei 64 bitų „Windows“ operacinėje sistemoje veikia „Office“, naudokite šią komandą:
„C:„ C “failai„ Microsoft Office “„ Office15 “-„ SPP.VBS “/ inpkey: XXXXX-XXXXX-XXXXX-XXXXX-XXXXX
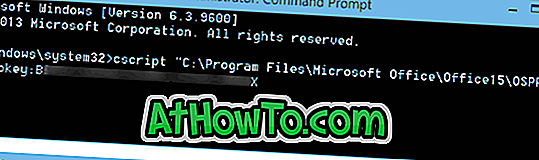
Jei 32 bitų „Office 2013“ versijoje naudojate 32 bitų „Windows“, naudokite šią komandą:
„C:„ C “failai„ Microsoft Office “„ Office15 “-„ SPP.VBS “/ inpkey: XXXXX-XXXXX-XXXXX-XXXXX-XXXXX
Jei naudojate 32 bitų „Office 2013“ versiją 64 bitų sistemoje „Windows“, naudokite šią komandą:
„C: C: Programos failai (x86)„ Microsoft Office “„ Office 15 “OSPP.VBS“ / inpkey: XXXXX-XXXXX-XXXXX-XXXXX-XXXXX
Pirmiau esančioje komandoje pakeiskite XXXXX-XXXXX-XXXXX-XXXXX-XXXXX nauju raktu, kurį norite naudoti.
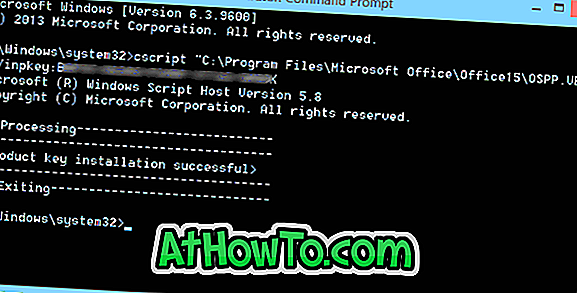
Sėkmingai atnaujinus raktą, pamatysite pranešimą „Produkto raktų diegimas sėkmingai“. Viskas!
Praneškite mums, kodėl pakeitėte produkto kodą palikdami komentarą.













