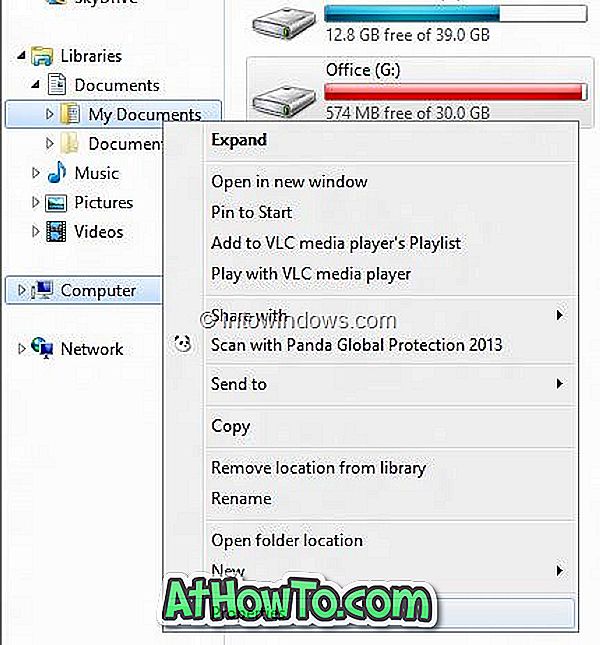Praėjusį vakarą gavau naują „ThinkPad T450“ nešiojamąjį kompiuterį, kurį užsakiau prieš porą dienų per el. Prekybos svetainę. Kadangi „ThinkPad 450s“ siunčia „Windows 7 Pro“ leidimą, atnaujinome OS į „Windows 10 Pro“, naudojant nemokamą naujinimo pasiūlymą, ir atnaujinimo procesas vyko sklandžiai be jokių diegimo ar aktyvinimo problemų.
Adaptyvus ekrano ryškumas
Atnaujinus į „Windows 10“ ir įdiegus / atnaujinant visus tvarkykles, naršydamas žiniatinklį pastebėjau, kad „Windows 10“ automatiškai pritaikė ekrano ryškumą. Kaip ir daugeliu atvejų, norėčiau rankiniu būdu nustatyti ekrano ryškumą ir nenoriu, kad operacinė sistema automatiškai reguliuotų ekrano ryškumą su aplinkos šviesos jutikliais.
Nesuvaldomai, kai veikia adaptyvusis ekrano ryškumas, „Windows 10“ apskaičiuoja aplinkos šviesą naudodama kompiuterio įmontuotus jutiklius ir automatiškai atitinkamai reguliuoja ekrano ryškumą.
„Intel“ energijos taupymo technologija
Jei jūsų „Windows 10“ automatiškai koreguoja ekrano ryškumą, tai greičiausiai todėl, kad įjungta funkcija, vadinama adaptyviu ryškumu. Ir jei esate tikri, kad jūsų kompiuteryje yra išjungtas prisitaikantis ryškumas arba automatinis ryškumas, tai gali būti todėl, kad jūsų kompiuteris naudoja „Intel HD“ grafiką ir „Intel“ energijos taupymo technologija bando taupyti energiją automatiškai sumažindamas apšvietimo intensyvumą.
Šiame vadove pamatysime, kaip išjungti automatinį ryškumą ar pritaikomąjį ryškumą „Windows“ operacinėje sistemoje 10. Naudokite 2 metodo nurodymus, kad sukonfigūruotumėte „Intel HD Graphics“ valdymo skydelį, kad išjungtumėte ekrano energijos taupymo technologiją, kuri sumažina apšvietimo intensyvumą, kad pailgintų baterijos veikimo laiką .
Jei norite išjungti adaptyvųjį arba automatinį ryškumą:
1 žingsnis: Dešiniuoju pelės mygtuku spustelėkite ant akumuliatoriaus piktogramos sistemos dėkle ir spustelėkite Power Options, kad atidarytumėte tą patį.

2 veiksmas: kairiojoje srityje spustelėkite Pasirinkti, kai norite išjungti ekrano parinktį, kad atidarytumėte redagavimo plano nustatymų langą.

3 žingsnis: čia spustelėkite Keisti išplėstinius maitinimo parametrus, kad atidarytumėte energijos parinkčių dialogą.

4 žingsnis: išplėsti ekraną, išplėsti „ Enable adaptive brightness“ (įjungti „Adaptive brightness“), tada pasirinkite „ Off“ ( išjungta ) ir „On Battery“ (įjungta), ir „Plugged in“ (įjungta).

Spustelėkite mygtuką Taikyti .
Atminkite, kad tik išjungėte adaptyvųjį ryškumą tik dabartiniam galios planui. Taigi, jei dažnai persijungsite tarp maitinimo plano, jūs turite tai padaryti visiems energijos tiekimo planams. Pvz., Jei suderintam maitinimo planui tiesiog išjungėte adaptyvųjį ryškumą, taip pat turėsite atlikti tą patį ir energijos taupymo planui, jei nenorite, kad „Windows 10“ automatiškai reguliuotų ryškumą naudojant energijos taupymo planą.
Išjungti „Intel“ energijos taupymo technologiją
Aš nesu ekspertas ir galiu būti visiškai neteisingas, bet atrodo, kad „Intel“ energijos taupymo technologija buvo priežastis, kodėl maniau, kad ekrano ryškumas automatiškai reguliuojamas net išjungus adaptyvų ryškumą.
Šį metodą naudokite tik tuo atveju, jei jaučiate, kad ekrano ryškumas automatiškai reguliuojamas netgi išjungus automatinį ryškumą, naudodami aukščiau minėtas instrukcijas. Akivaizdu, kad tai yra tik kompiuteriams, kurie su „Intel“ siunčia grafiką.
Gali būti, kad panašių funkcijų / parinkčių galima naudoti ir kitų gamintojų grafikos tvarkyklėse. Prieš kreipdamiesi į „Microsoft“ palaikymą, peržiūrėkite grafikos tvarkyklės savybes.
1 žingsnis: Dešiniuoju pelės mygtuku spustelėkite darbalaukį, spustelėkite Grafikos ypatybės .

PASTABA: Jei darbalaukio kontekstiniame meniu nėra parinkties Grafikos ypatybės, atidarykite Valdymo skydas, pakeiskite vaizdą į mažas piktogramas ir spustelėkite „Intel HD Graphics“.

2 žingsnis: paleidus „Intel HD Graphics Control Panel“, spustelėkite „ Power“ .

3 veiksmas: kairėje srityje spustelėkite On Battery .
4 žingsnis: galiausiai spustelėkite „Išjungti parinktį„ Rodyti energijos taupymo technologiją “ ir spustelėkite„ Taikyti “mygtuką.

Jei problema išspręsta, nepamirškite, kad „Intel“ grafikos valdymo skydelis gali būti atkurtas į numatytuosius nustatymus, kai įdiegta naujesnė tvarkyklės versija ir jums gali tekti išjungti šią funkciją, vadovaudamiesi pirmiau minėtomis kryptimis.
Dabar reikia išspręsti automatinio ryškumo problemą. Sėkmės!
Praneškite mums, jei galėjote išspręsti problemą naudodami vieną iš šių būdų.