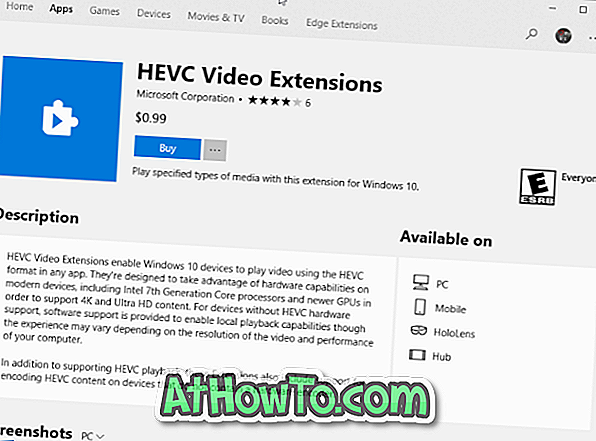Tie iš jūsų, kurie ilgą laiką naudojote „Office 2013“, tikriausiai gerai žino apie „Bing“ funkciją. Tiems, kurie nepavyko susidurti su šia funkcija, „Office 2013“ leidžia greitai gauti papildomos informacijos apie žodį ar eilutę iš žiniatinklio.
Kitaip tariant, peržiūrint ar redaguojant „Office 2013“ dokumentą, galite pasirinkti žodį ar eilutę, dešiniuoju pelės mygtuku spustelėkite jį ir tada spustelėkite Ieškoti su „Bing“ parinktimi, jei norite gauti papildomos informacijos apie pasirinktą žodį ar eilutę iš žiniatinklio naudojant „Bing“ paiešką variklis.

Akivaizdu, kad „Microsoft“ nustatė „Bing“ kaip numatytąjį paieškos variklį, kad galėtų ieškoti žiniatinklio ir jis atlieka tinkamą darbą. Bet jei visuomet norėsite „Google“ paiešką per „Bing“, „Google“ galite nustatyti kaip numatytąjį „Office“ paieškos variklį. Kadangi „Microsoft Office“ nesiūlo būdų keisti paieškos variklį, mes turime redaguoti registrą, kad jis įvyktų.
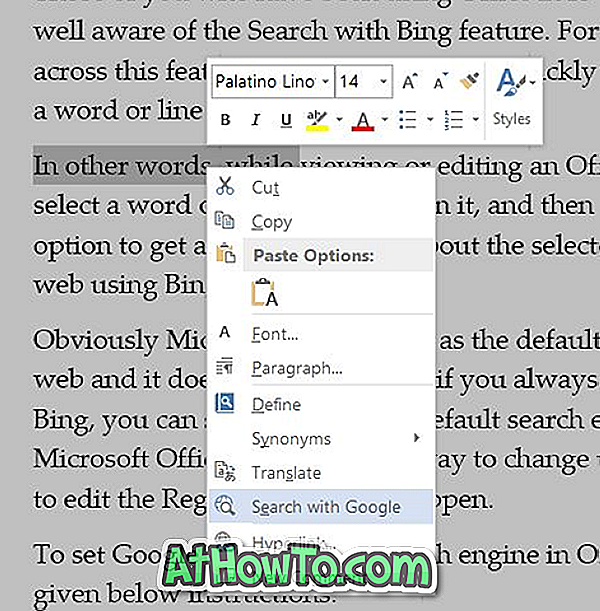
Ieškoti „Google“ „Office 2013“
Jei norite nustatyti „Google“ kaip numatytąjį „Office 2013“ paieškos variklį, vadovaukitės toliau pateiktomis instrukcijomis.
1 žingsnis: Atidarykite „Windows“ registro rengyklę, įvesdami „Regedit“ meniu „Pradėti“ paieškos laukelį arba „Pradėti ekrano paiešką“ ir tada paspausdami „Enter“ klavišą.
Arba galite atidaryti komandą „Vykdyti komandą“, laukelyje įveskite „ Regedit “ ir paspauskite „Enter“ klavišą, kad paleistumėte registro rengyklę.
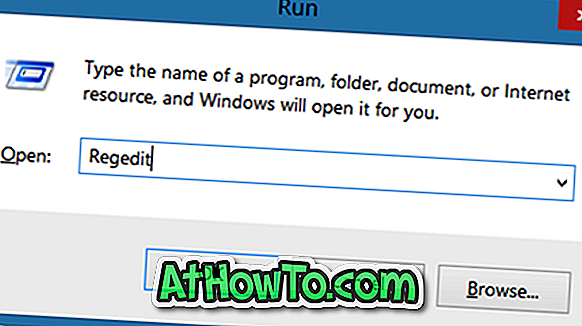
Jei matote UAC eilutę, spustelėkite Yes mygtuką.
2 veiksmas: registro rengyklėje eikite į šį raktą:
„HKEY_CURRENT_USER“ programinė įranga „Microsoft Office“ 15.0 bendras
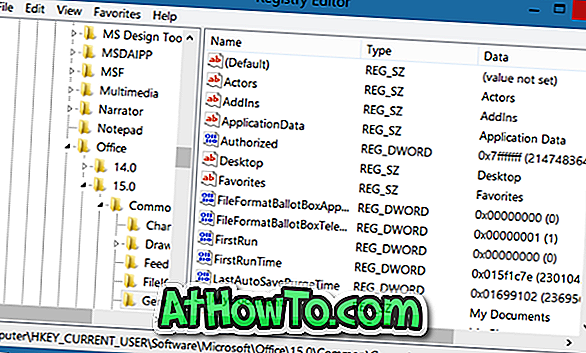
3 žingsnis: Dešinėje pusėje atlikite dešinįjį pelės klavišą, spustelėkite Naujas, spustelėkite eilutės reikšmę ir pavadinkite jį kaip „ SearchProviderName“ .
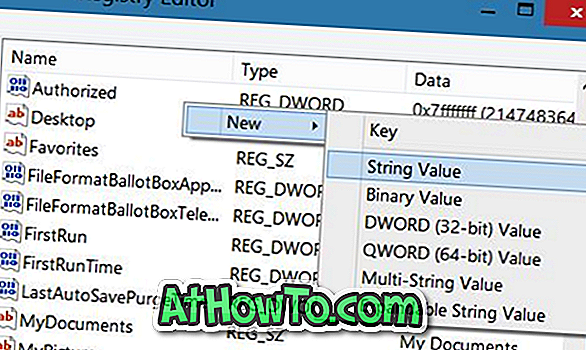
4 veiksmas: dukart spustelėkite „SearchProviderName“ ir įveskite vertę duomenų laukelyje „ Google “.
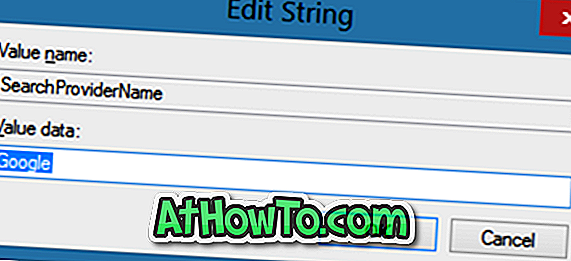
Tiesą sakant, galite įvesti viską iš savo vardo į savo įmonės pavadinimą.
5 žingsnis: Toliau dešiniuoju pelės mygtuku spustelėkite tuščią sritį, spustelėkite Naujas, spustelėkite eilutės reikšmę ir pavadinkite jį kaip SearchProviderURI (ne, tai ne URL). Į laukelį įveskite šį URL ir spustelėkite Gerai.
//www.google.com/search?q=
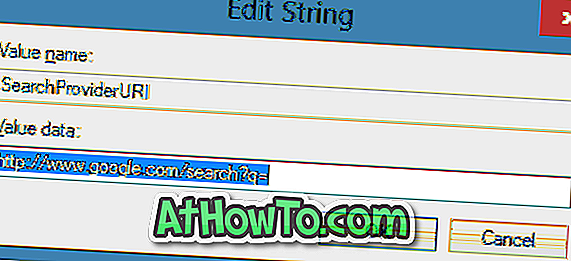
Viskas! Uždarykite registro redaktorių ir iš naujo paleiskite „Office 2013“, kad pritaikytumėte pakeitimus. Dešiniuoju pelės mygtuku spustelėkite pasirinktą žodį ar eilutę, kad pamatytumėte parinktį Ieškoti su „Google“.
Jei norite grįžti į „Bing“, ištrinkite pirmiau minėtas dvi eilutes.