„Windows“ parduotuvėje „Windows 10“ yra dešimtys tūkstančių nemokamų programų. Be programų, galite įsigyti žaidimų, filmų, muzikos ir televizijos laidų.
Nuo tada, kai „Windows 10“ buvo paleistas 2015 m. Liepos mėn., Daugelis vartotojų susidūrė su įvairiomis problemomis su „Store“ programa. Daug kartų „Store“ programa tiesiog atsisako paleisti, pakabinti atidarymo metu arba automatiškai užsidaro netrukus po paleidimo.

Vartotojai taip pat susiduria su problemomis, kai atsisiųsti ir įdiegti programas ir žaidimus iš parduotuvės.
Jei taip pat susiduriate su „App Store“ problema ir nė vienas iš ten pateiktų sprendimų nepadėjo išspręsti problemos, prieš apsvarstydami „App Store“ įdiegimą, galite apsvarstyti galimybę iš naujo nustatyti „Store“ programą.
Taip, pradedant nuo „Anniversary Update“ (versija 1607), „Windows 10“ leidžia jums iš naujo nustatyti numatytas programas, įskaitant „Store“. „Microsoft“ taip pat rekomenduoja iš naujo nustatyti parduotuvę, jei programa neveikia.
PASTABA: jei naudojate „Microsoft“ paskyrą, kad galėtumėte prisijungti prie „Windows 10“, iš naujo nustatę „Store“ neprisijungsite prie „Store“. Tačiau, jei naudojate vietinę vartotojo abonementą, turėsite prisiregistruoti dar kartą po to, kai iš naujo nustatysite „Store“ programą, kad įsigytumėte programas arba peržiūrėtumėte pirkimo istoriją.
Iš naujo nustatyti „Windows 10 Store“ programą
Atlikite nurodytus nurodymus, kad atkurtumėte „Windows“ parduotuvę „Windows 10“.
1 veiksmas: atidarykite programą „Apps“, spustelėję jo piktogramą meniu „Start“ arba vienu metu paspausdami „Windows“ logotipą ir „I“ klavišus („Windows“ logotipas + I).
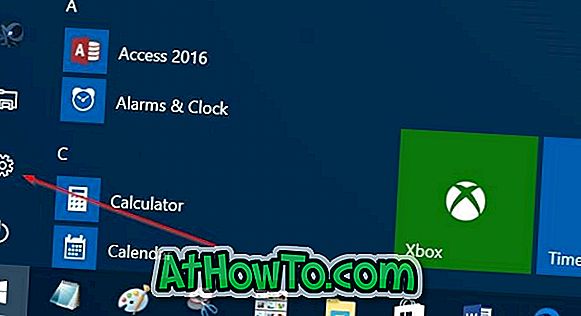
2 veiksmas: spustelėkite sistemos piktogramą ir spustelėkite „ Apps & Features“ . Dabar turėtumėte matyti visas įdiegtas programas ir darbalaukio programas.
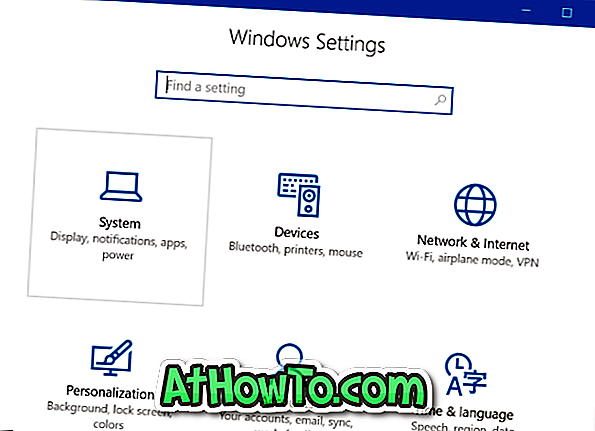
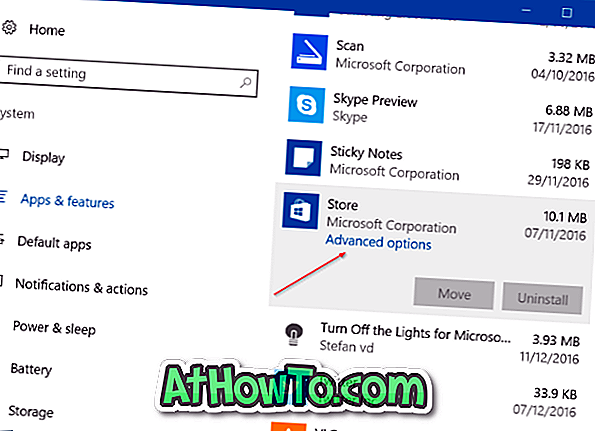
3 veiksmas: spustelėkite „ Store“ programą, jei norite pamatyti „ Advanced Options“ nuorodą. Spustelėkite nuorodą Papildomos parinktys .
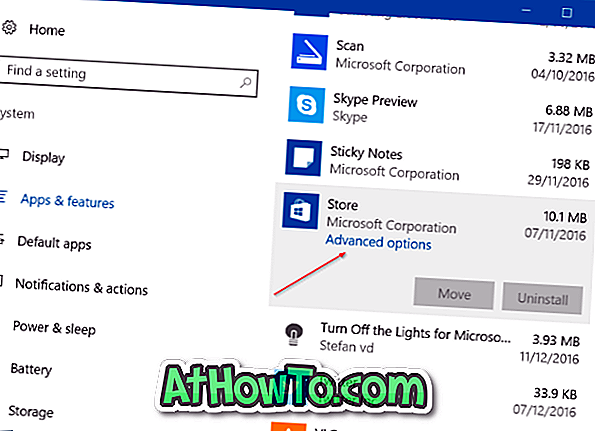
4 veiksmas: spustelėkite mygtuką Atstatyti, kad pamatytumėte dialogą su „Tai visam laikui pašalins programos duomenis šiame prietaise, įskaitant jūsų pageidavimus ir prisijungimo duomenis“. Norėdami atstatyti „Windows“ parduotuvės programą, dar kartą spustelėkite mygtuką Reset. Tai viskas!
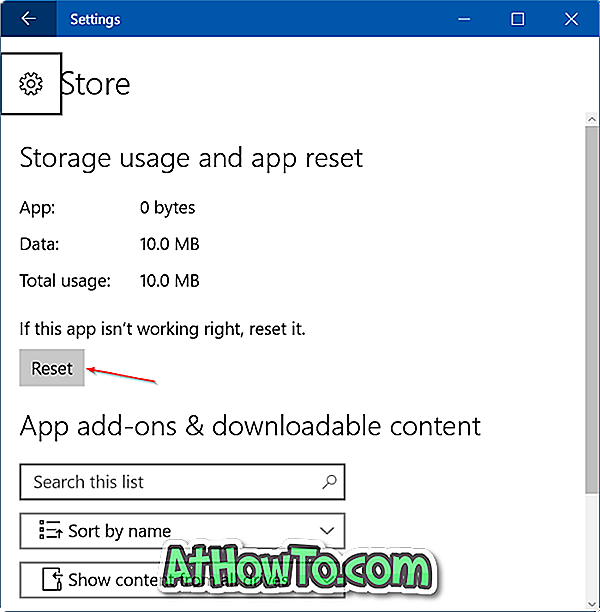
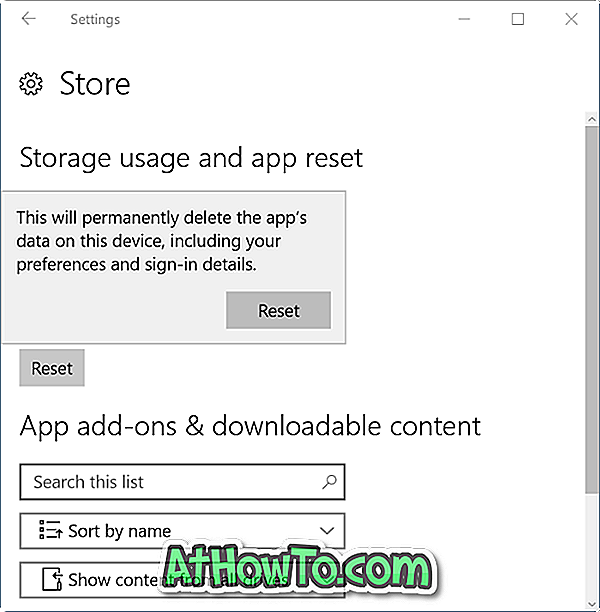
Atlikus užduotį Atkurti, šalia Reset mygtuko pasirodo kontrolinis ženklas, rodantis, kad Reset buvo sėkmingai atliktas.
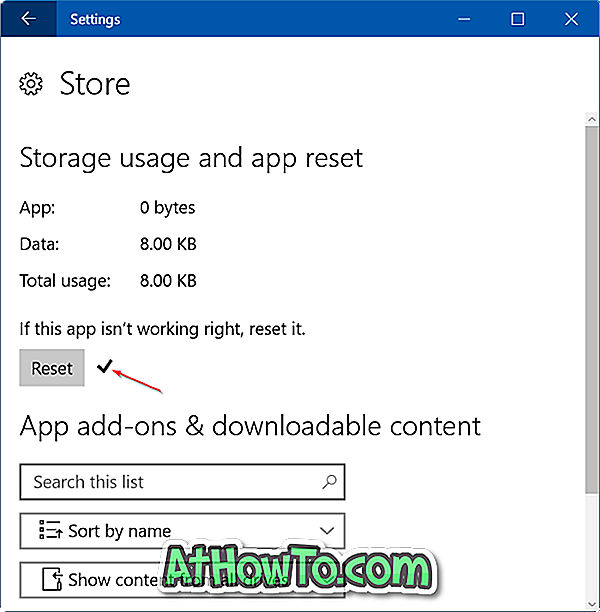
Kaip minėta anksčiau, „App App Store“ tokiu būdu iš naujo nustosite iš „App“ programos, jei naudojate „Microsoft“ paskyrą, kad galėtumėte prisijungti prie „Windows 10“, bet vietos paskyros naudotojai turi vėl prisijungti.
Dabar atidarykite „Store“ programą. Jei „App Store“ atsisako atidaryti, prisiregistruokite ir prisijunkite, arba iš naujo paleiskite kompiuterį vieną kartą.
Sužinokite, kaip išvalyti ir atstatyti „Store“ talpyklą „Windows 10“.














