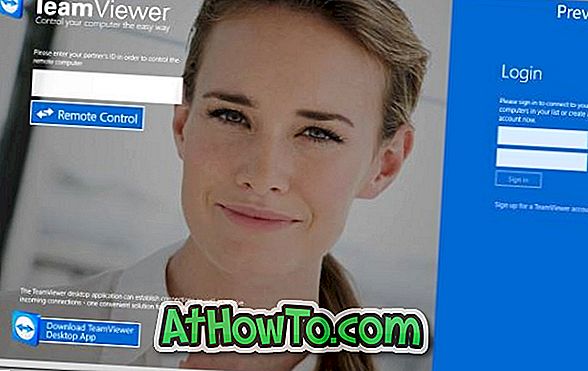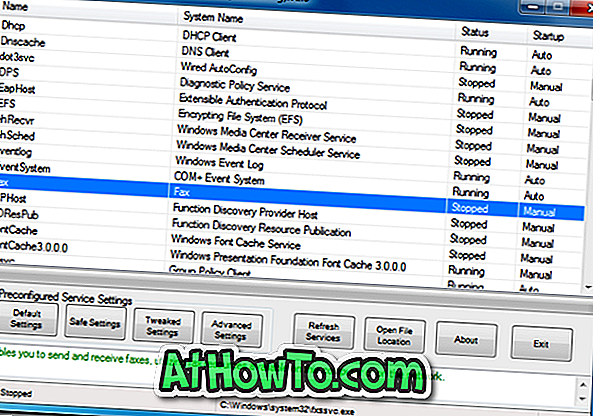Ar norite ištrinti tam skirtą atkūrimo skaidinį iš „Windows 10“ kompiuterio, kad atlaisvintumėte vietos? Nežinote, kaip saugiai ištrinti atkūrimo skaidinį „Windows 10“? Štai kaip tai padaryti.
Kas yra atkūrimo skaidinys?
Atkūrimo skaidinys yra tam tikras kompiuterio standžiojo disko arba SSD skaidinys, naudojamas atkurti arba iš naujo įdiegti operacinę sistemą sistemos gedimo atveju.
Atkūrimo skaidinys yra patogus, kai norite atkurti „Windows 10“ arba atstatyti „Windows 10“ gamyklinius nustatymus. Tačiau, kadangi „Windows 10“ gali būti įdiegta iš naujo arba iš naujo nustatyta išieškojimo skyriaus pagalba, daugelis vartotojų nori ištrinti tam skirtą atkūrimo skaidinį, kad būtų atlaisvinta vertinga disko vieta. Be to, „Windows 10“ leidžia sukurti USB atkūrimo diską, kad galėtumėte naudoti USB atkūrimo diską, jei ir kada reikia atkurti kompiuterį.
Ištrinant atkūrimo skaidinį, nors tai ir nėra sudėtingas darbas, svarbu saugiai ištrinti atkūrimo skaidinį, kad būtų išvengta paleidimo problemų.
„Windows 10“ atkūrimo skaidinio trynimas
Šiame vadove mes padėsime jums saugiai ištrinti atkūrimo skaidinį Windows 10 sistemoje. Žiūrėkite nurodymus, nurodytus viename iš žemiau pateiktų dviejų būdų, kad saugiai ištrintumėte atkūrimo atkūrimo skaidinį „Windows 10“.
SVARBU: šis metodas taikomas tik OEM sukurtam atkūrimo skaidiniui.
1 metodas iš 2
„Windows 10“ neleidžia ištrinti esamo atkūrimo skaidinio nesukuriant naujo USB atkūrimo įrenginio. Iš tikrųjų galite ištrinti atkūrimo skaidinį tik po to, kai sukuriate naują atkūrimo diską.
Jei nereikia atkūrimo disko, galite sukurti USB diską, kai sukuriate atkūrimo diską ir ištrinate esamą atkūrimo skaidinį iš „Windows 10“ kompiuterio.
1 veiksmas: prijunkite USB diską su mažiausiai 8 GB talpa į „Windows 10“ kompiuterį ir atsarginę visų duomenų kopiją saugioje vietoje, nes USB diskas bus ištrintas kuriant atkūrimo diską. Kaip minėta anksčiau, „Windows 10“ neleidžia ištrinti atkūrimo skaidinio nesukuriant USB atkūrimo įrenginio.
2 veiksmas. Įveskite atkūrimo diską meniu Pradėti arba užduočių juostos paieškos laukelyje ir paspauskite Enter klavišą, kad atidarytumėte atkūrimo disko vedlį.

3 veiksmas: pažymėkite žymės langelį, esantį šalia „ Atsarginės sistemos failų atsarginės kopijos“ į atkūrimo disko parinktį, tada spustelėkite mygtuką Toliau .

4 žingsnis: Po kelių sekundžių pamatysite šį ekraną, kuriame reikia atidžiai pasirinkti USB diską, kurį norite naudoti atkūrimo diskui paruošti.

Prieš įrašydami atkūrimo diską, atsarginę kopiją iš USB įrenginio atsarginės kopijos ištrinkite.
Pasirinkę USB diską, spustelėkite Pirmyn .
5 veiksmas: šiame ekrane pamatysite „Viskas diske bus ištrinta. Jei šiame diske yra kokių nors asmeninių failų, įsitikinkite, kad turite atsarginę failų atsarginę kopiją.

Spustelėkite Sukurti mygtuką, kad pradėtumėte paruošti „Windows 10“ atkūrimo diską. Atkūrimo įrenginio parengimui vedlys gali užtrukti iki valandos. Taigi, kantrybės.

6 veiksmas: kai atkūrimo diskas bus baigtas, pamatysite atkūrimo atkarpos ištrinimą iš savo kompiuterio nuorodos. Norėdami ištrinti atkūrimo skaidinį, spustelėkite ištrinti atkūrimo skaidinį iš savo kompiuterio nuorodos ir spustelėkite mygtuką Ištrinti .
Daugelyje kompiuterių, įskaitant mano asmeninį kompiuterį, „Windows 10 “ nerodo „ Ištrinti atkūrimo skaidinį“ iš šio kompiuterio nuorodos galutiniame ekrane. Net „Microsoft“ rekomenduoja šį metodą ištrinti atkūrimo skaidinį. Jei nepavyko ištrinti atkūrimo atkarpos iš šios kompiuterio nuorodos, žr. Šio vadovo 2 metode nurodytus nurodymus.

2 metodas iš 2
Prieš ištrindami sistemos diską, rekomenduojame sukurti sistemos „Windows 10“ sistemos vaizdą arba kopijuoti visus duomenis į išorinį diską, nes jis gali padaryti jūsų kompiuterį neįmanoma. Eikite į savo riziką.
Daugelis vartotojų pranešė, kad „Windows 10“ nerodo įprastų parinkčių, kai dešiniuoju pelės mygtuku spustelėkite atkūrimo skaidinį. Taigi mes naudojame trečiųjų šalių įrankį, vadinamą MiniTool Partition Wizard Free.
1 žingsnis: atsisiųskite „MiniTool“ padalijimo vedlį „Free“ ir paleiskite diegimo programą, kad ją įdiegtumėte.
2 žingsnis: paleiskite „MiniTool“ padalijimo vedlį nemokamai.
3 žingsnis: Dešiniuoju pelės mygtuku spustelėkite atkūrimo skaidinį ir spustelėkite Ištrinti .

4 žingsnis. Galiausiai spustelėkite mygtuką Taikyti, kad ištrintumėte atkūrimo skaidinį ir atlaisvintumėte vietos.
5 žingsnis: kai turite nepaskirstytą laisvą erdvę, galite ją sukurti, dešiniuoju pelės klavišu spustelėdami jį, spustelėję „Sukurti“, o po to sekite paprastas ekrano nuorodas.
Nepamirškite patikrinti, kaip paslėpti atkūrimo skaidinį „Windows 10“ vadove.